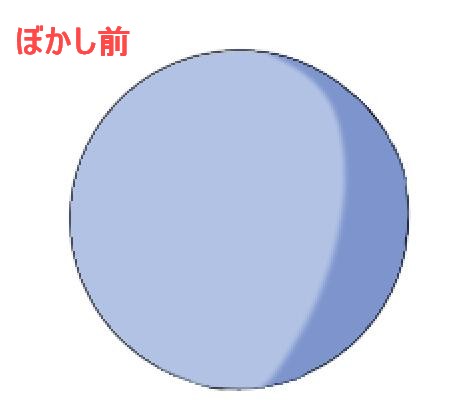ビューの回転機能の使い方
覚えておくと便利なビューツールを説明したいと思います。
すごく簡単な使い方なので知っておくといざというときに使えます。
まずは「ビュー回転」の使い方です。

「ビュー回転」をクリックします。

「ビュー回転」を選択したら、マウスの左クリックを押したままキャンバスを回転できます。
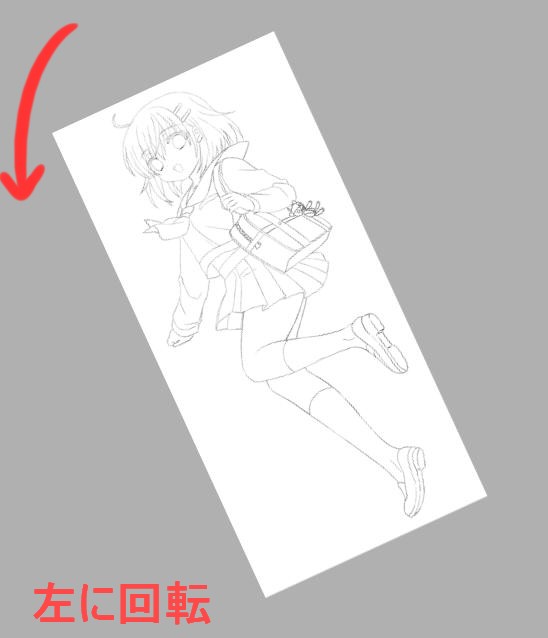
左に回転してみました。好きな方向に動かすことができます。

右に回転しました。ビュー回転は感覚的に操作できるのでとても便利です。
描きやすい角度にすることで、縦や横の線もばっちりです!
●補足

回転機能は上部メニューにもありますが、
操作的には簡単に動かせるビュー回転の方が使いやすいと思います。
全く同じ機能なので使いやすい方でOKです!
ビュースクロールの使い方
簡単にビュースクロールの説明をしたいと思います。

ビュー回転の隣にある「ビュースクロール」を選択します。

使い方はさきほどのビュー回転と同じで、左クリックを押しながら移動するだけです。
説明は不要だと思ったのですが、補足で説明を付け足したいと思います!

たぶん絵を動かすのに初めて動かしたのはこのスクロールバーだと思います。
スクロールバーで動かしてもいいのですが、
ビュースクロールの方が手間をかけずにイラストを移動できます。
最小限の動きのみでイラストを動かすことができるのでおすすめです。
虫眼鏡ツールの拡大と縮小ツール
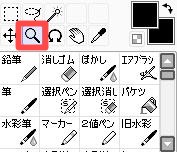
拡大と縮小についてですが、
この「虫眼鏡」でも可能です。

チェックマークを入れると拡大縮小ができます。
ペイントツールSAIには似たような機能が分けられてますが、
使いやすい方法を選んでくださいね!
拡大と縮小機能はマウスやショートカットが簡単なので、
虫眼鏡の拡大縮小はあまり使わないかもしれません。
![]()
拡大と縮小なら上のクイックバーからもできます。
どれを使った方がいいとかはないので、使いやすい方でOKです!
![]() ビュー回転やスクロールを有効に使う。
ビュー回転やスクロールを有効に使う。
ペイントツールSAIの操作性をよくする為に、ビュー回転とスクロールは使った方がいいです。
感覚的に操作することに慣れてしまえば、完成するまでの時間を短縮できます。