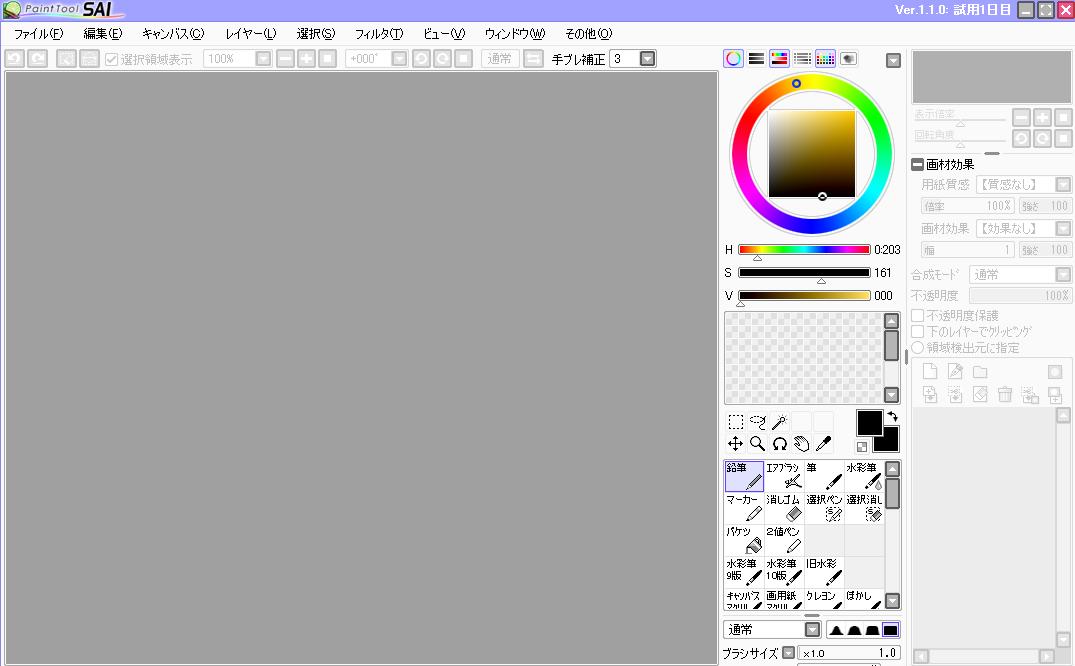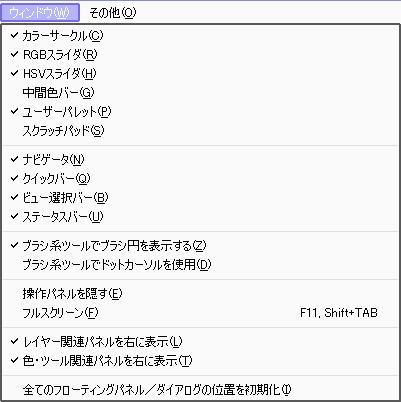カラーサークルとスライダで色を変更する方法
カラーサークル、RGBスライダ、HSVスライダの説明をしたいと思います。
線の色を変えたり、色塗りをするときに役立ちます。
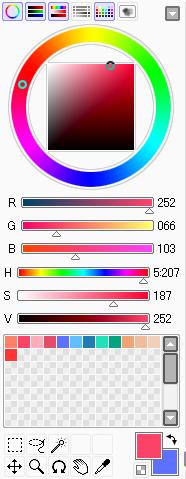
色を作るのはとても簡単です。
HSV、またはRGBスライダを左右にいじったり、
カラーサークルをいじると色が変わります。

色を選択すると「描画色」も変わります。
※色を選択したら、描画色が変化することを覚えておきましょう!
ちなみに私はRGBスライダをほとんど使わず、
HSVスライダとカラーサークルで色を変えています。
カラーサークルを使うことでRGBスライダは必要ないと
個人的に思いました。
使いやすい方を選択してみてくださいね!
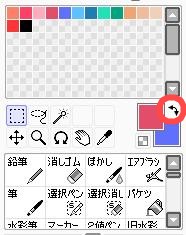
このボタンを押すと、描画色と二次色を入れ替えることができます。
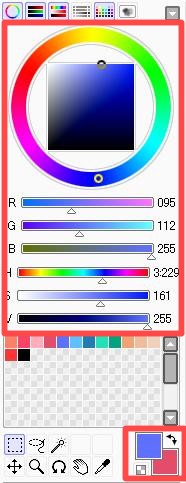
描画色が入れ替わりましたね。
初心者さんはこの動作を覚えなくても全く問題はないと思います。
ショートカットなどで切り替えると色を選ぶ動作をなくせるので便利です。
キーボードの「X」で簡単に切り替えできます。
スポイトツールの使い方
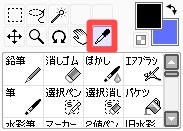
色塗りするときに便利なスポイトツールです。
選択するとカーソルがスポイントのマークになります。
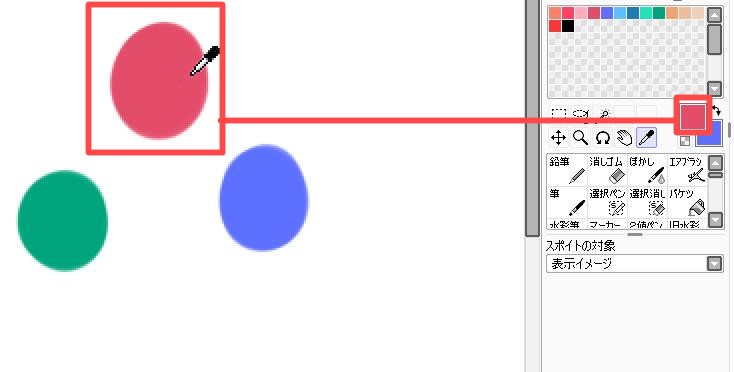
スポイトで吸い取ると、描画色が変わります。
スポイトツールは、写真や画像などを、
ペイントツールSAIに取り込んでも使えます。
模写した絵を塗るときにも使えますね!
欲しい色はどんどんスポイトを活用しましょう!
ユーザーパレットの色を登録する方法
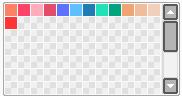
お気に入りの色が決定したら、こちらの「ユーザーパレット」から登録できます。
使い方はとても簡単!
登録したい位置にカーソルを合わせて、右クリック→色登録で完了です。

登録されると、ユーザーパレットに追加されます。
黒を追加してみました。
色にカーソルを合わせ「Ctrl+左クリック」並べ替えることもできるので
色が多くなったときに使いましょう!

色を消したいときにも操作は同じです。
消したい色にカーソルを合わせ、右クリックして色削除を選択します。
カラーサークルが表示されなくなった場合

トップメニューのチェックがはずれているかもしれません。
チェックをつけたらまた基本画面に出るので安心です。
私は当時、いつの間にかカラーサークルなどが消えてびっくりしました。
上部にあるメニューの「ウインドウ」のチェックがはずれてるかもしれません。
基本画面に出なくなった機能は、
ウインドウメニューの項目にチェックすることで復活できます!
カラーサークルやツール位置を変更する
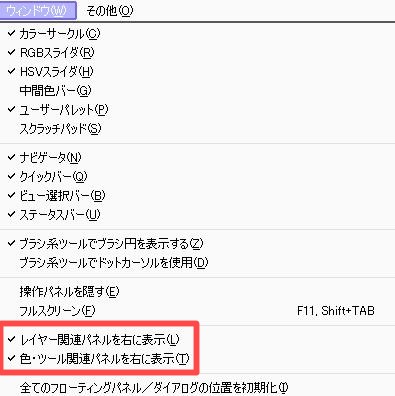
カラーサークルやツール位置を変えたいなら
ウインドウメニューから変更できます。
右にしたり左にしたり、自分が使いやすいと思うポジションにしましょう!
![]() カラーサークルやスライダをいじって色を変えてみよう!
カラーサークルやスライダをいじって色を変えてみよう!
お気に入りの色を見つけたら、必ずユーザーパレットに登録しておきましょう。
設定はペイントツールsaiを終了したときに自動で保存されます。
ツールが表示されてない場合はチェックがはずれています。
他の機能もチェックがはずれていると出現しないので覚えてくと安心ですね!