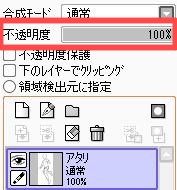SAIの投げ縄ツールの使い方
今回はペイントツールsaiで使う「投げ縄ツール」の説明をさせていただきます。
知っておくとすごく便利なので、覚えておきたい機能です!

「投げ縄ツール」とは、画像にあるアイコンになります。
主に好きな部分を切り取ることができるツールです。

使い方はとてもシンプルです。
まず「投げ縄ツール」をクリックします。
ペンやマウスで切り取りたい範囲を選択します。
範囲によっては切れてしまうので、
大きめに選択すると線が切れないので安心ですね。
大きめな部分はもちろん、細かい部分も選択できるので重宝します。
投げ縄ツールの切り取り
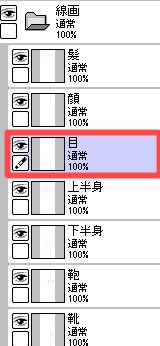
今回は目のレイヤーを選択して切り取ってみます。
選択したレイヤーの部分が切り取られます。
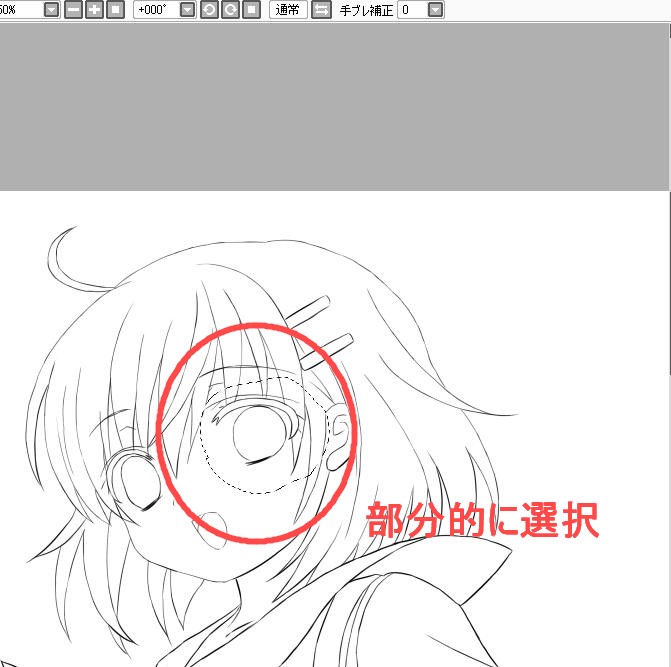
目を投げ縄ツールで囲んでみます。
ペンやマウスを使って範囲選択してみてください。
ではさっそく移動してみます!
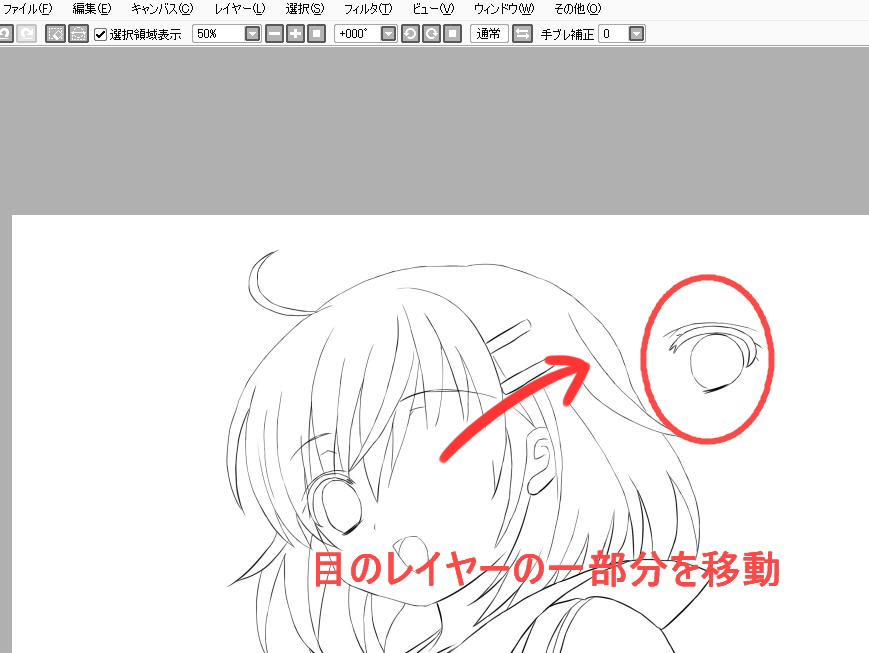
移動してみました。
ツールで切り取った箇所を、無事移動することができました!
レイヤーを分けていない場合は、
他の線も一緒に切り取られてしまうので、注意が必要です。
投げ縄ツールの切り取りと貼り付け
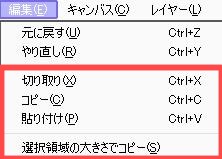
上のメニューにある編集を押すと、
選択した範囲に合わせて、コピーや切り取りなどできるようになっています。
※選択した範囲のみ適応されます。
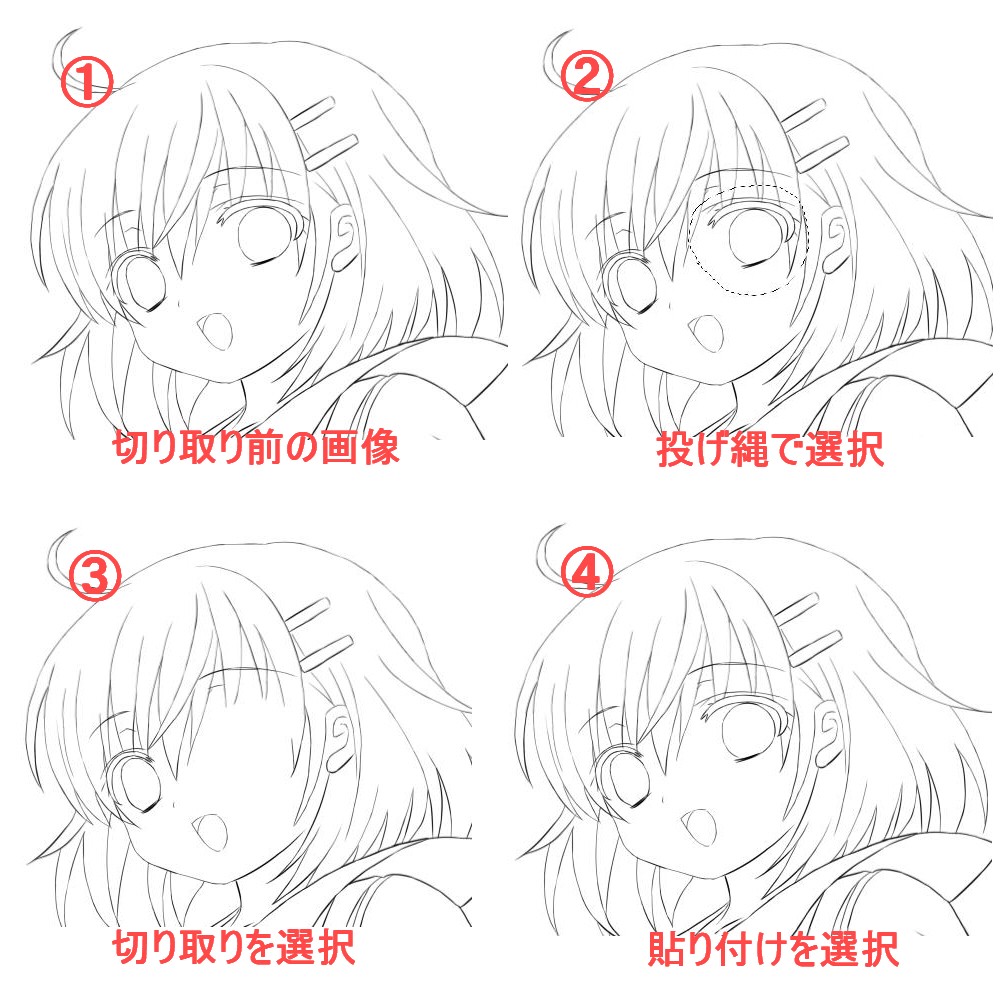
投げ縄ツールで選択して、切り取ったあと貼り付けを選択するだけです。
位置がずれたときにも使えるので便利ですね!
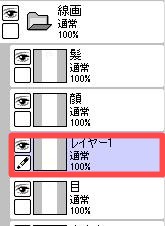
貼り付けを選択後は、新しくレイヤーが作られました。
目のレイヤーで切り取られた部分は、レイヤー1に移動されています。
※元々あった切り取った部分はなくなってしまいます。
投げ縄ツールのコピー&貼り付け
使い方は切り取りと同じです。
部分的に複製したいときに、便利な機能です!
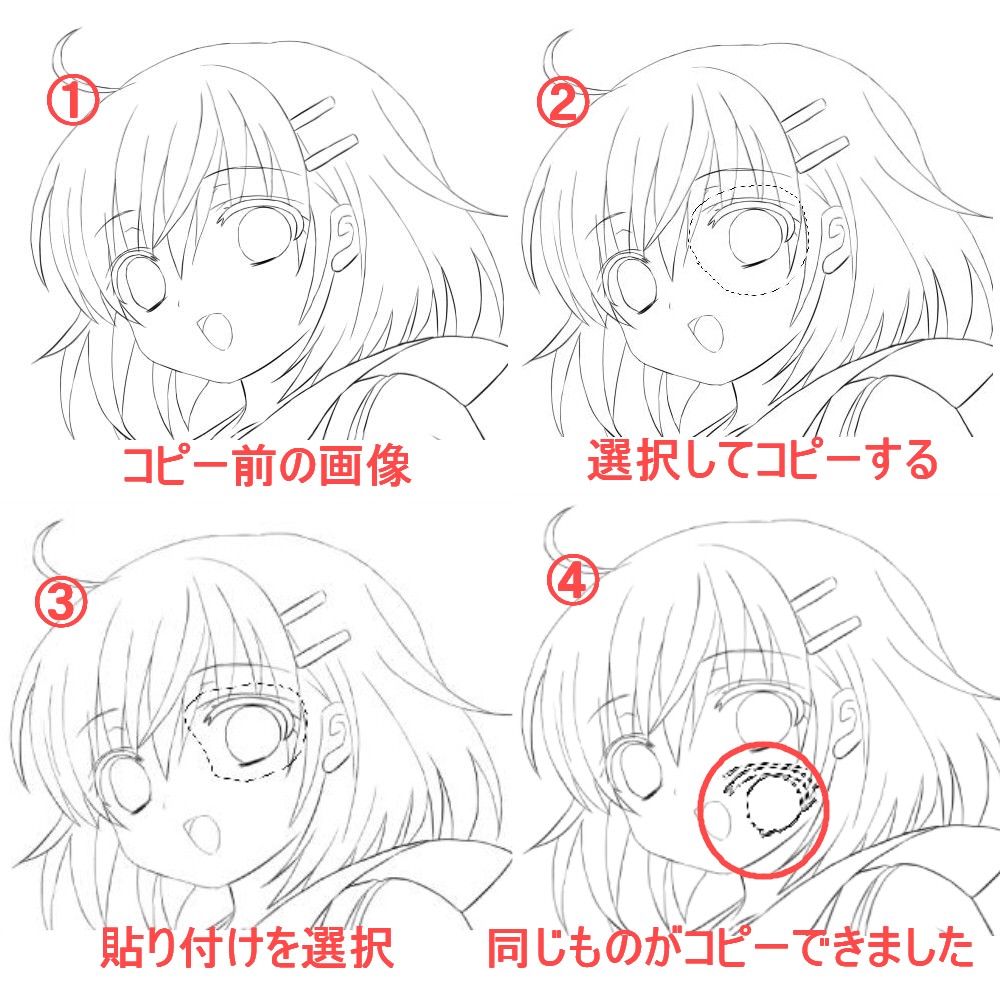
同じものがコピーできるのもデジタルイラストのメリットですね!
ペイントツールsaiではこのような機能を活用することによって、
色々なことができます。
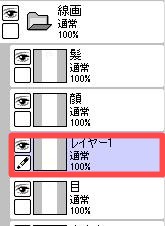
切り取りと同じように、コピーして貼り付けたものは
新しくレイヤーができあがります。
選択した範囲を解除
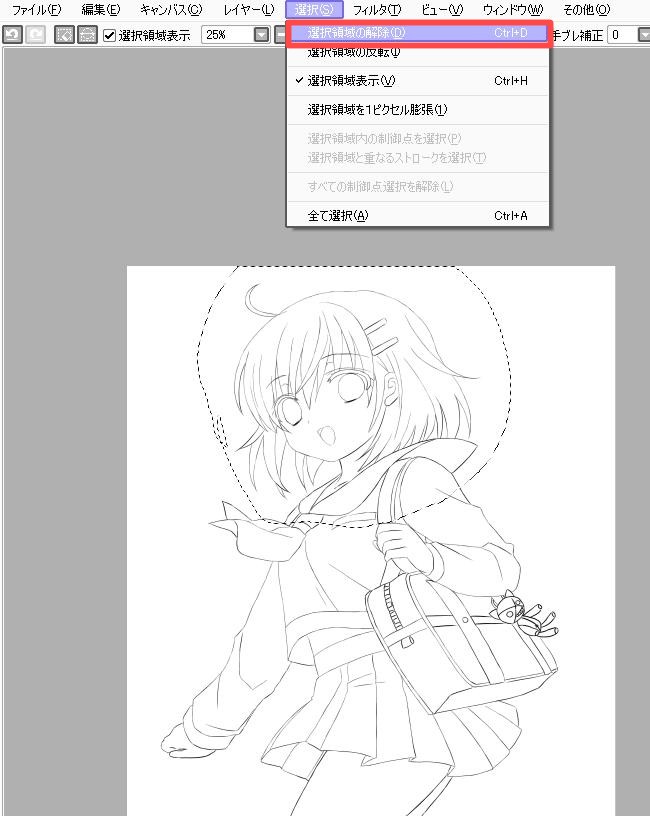
選択領域の解除は、上のメニューから!
キーボードの「Ctrl+H」でも解除することができます。
![]() 投げ縄ツールの切り取り、コピー、貼り付けを覚える
投げ縄ツールの切り取り、コピー、貼り付けを覚える
いかがだったでしょうか?
デジタルイラストの強みともいえる機能だったと思います。
慣れると操作もとても簡単ですし、少し位置がずれているときにも調整できるメリットがあります。
部分的にレイヤー分けしておけば、修正がとても楽になります。
同じものを複製したいときにも使えるのも嬉しいですね!