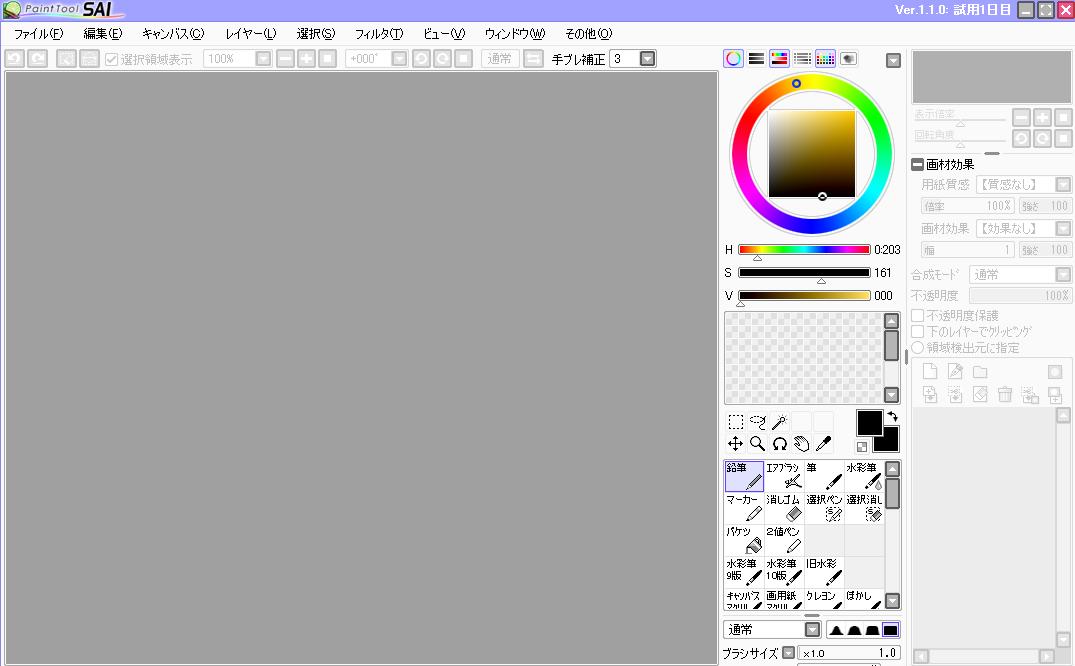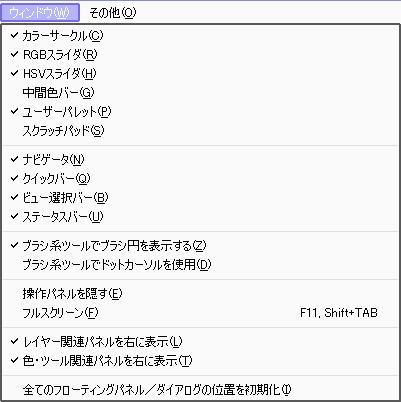色相と彩度ツール
塗り終わってから、変更したいことってありませんか。
ペイントツールSAIでは、上部メニューにある「フィルタ」から、色相・彩度を選択すると好きな色に変更することができます。
ではさっそく色を変えてみましょう!
フィルタの使い方

バケツツールで色を塗ったイラストです。
このイラストを使って、色相と、彩度を変更します。

髪の色を塗ってあるレイヤーを選択します。
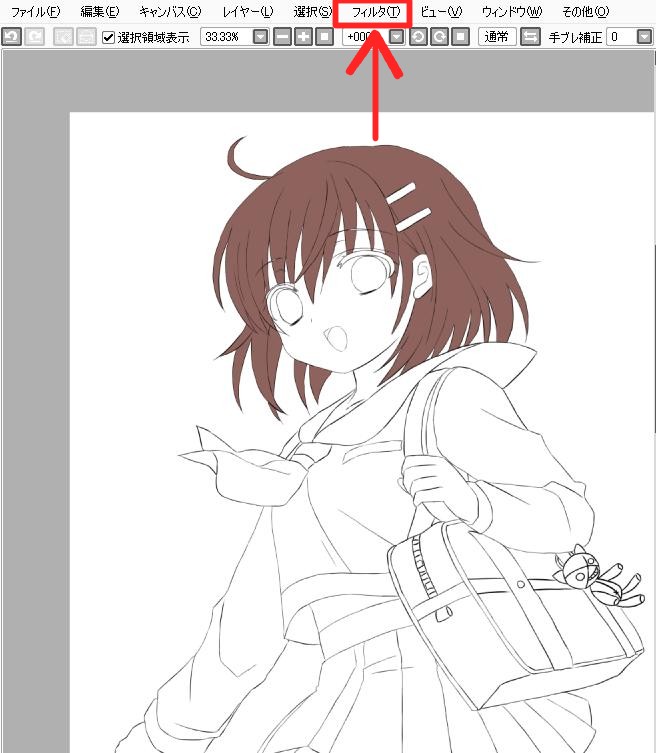
上にあるメニューから「フィルタを選択します。
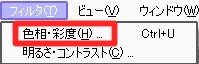
フィルタ内に、色相と彩度があるので選びましょう!
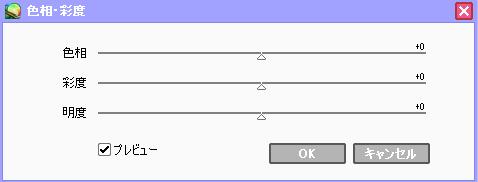
色相、彩度、明度の画面が出ました。
では、さっそく色を変えてみたいと思います!
色相を変更
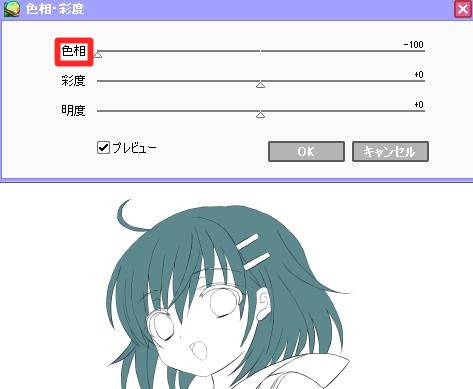
色相のバーを左に移動してみました。元の色より随分変化してしまいましたね!
こんな感じでバーをいじってみると、色が変わって面白いです。
最初に決めた色が気に入らない場合は、ここで調節や変更がでできます。
彩度を変更
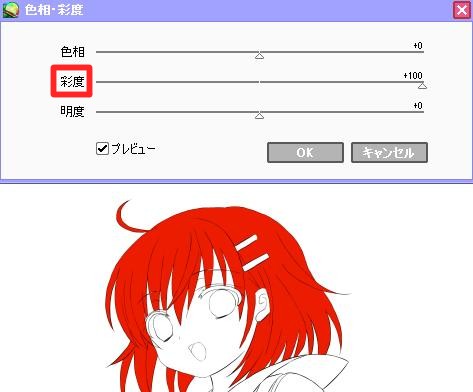
彩度バーを右側にしてみました。
色相と彩度、両方のバーをいじると色を作ることができます。
彩度は右にすればするほど、鮮やかな色になります。
左にするとくすんだ色になります。
色相と彩度を変更
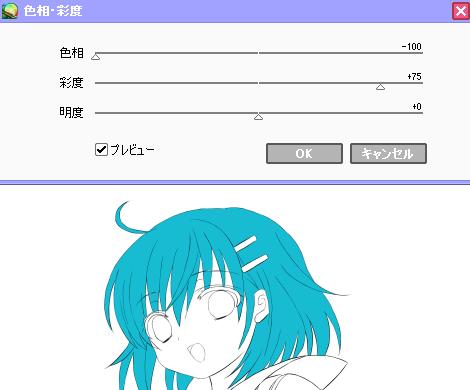
こんな感じで色相は一番左にしました。
さらに彩度のバーを右にずらすとさきほどとは変わった色になりました。
色相と彩度は色塗りでは欠かせない存在です。
明度を変更
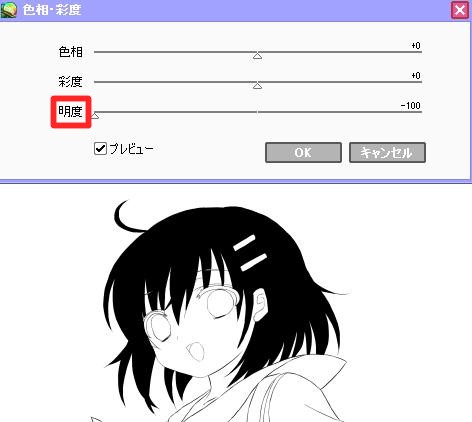
明度を左よりにしてみました。すると真っ黒に!
個人的にですが、明度調整はあまり左にしない方がいいと思います。
左よりにすると黒ずんでしまいます。
では、逆にバーをもっていきます。

明度を思い切り右にしました。
見えないだけで、色が塗られてる状態なので気をつけてください。
暗くしたい場合は左。色を明るくしたい場合は右にバーを移動しましょう!
色相・彩度・明度を変更
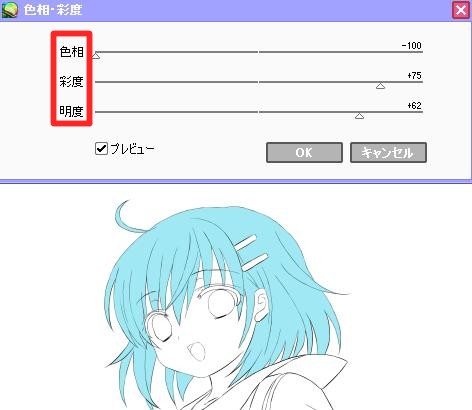
さらに、色相、彩度、明度の三つをいじってみました。
明度を右にすることで、全体の色が薄くなりました。
色相と彩度で色を作ると覚えておけばいいと思います。
レイヤーフォルダで色を塗る

色相や彩度はレイヤーフォルダを選択しても色を変えられます。
この場合、フォルダに入っているレイヤーを全部同じ色に統一できます。
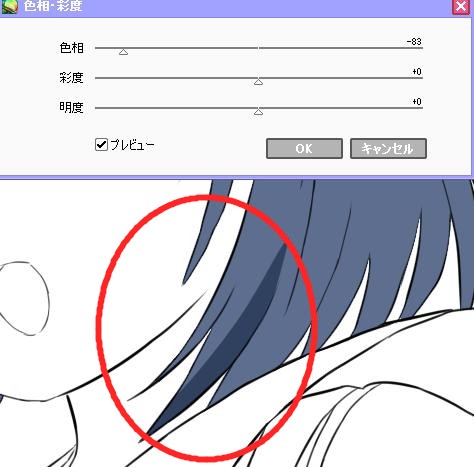
このように、同じ色で統一して塗ることができます。
全部塗り終わったあとに、色を変更したいときなどに重宝します。
ペイントツールSAIは難しいことを考えず、手軽にこのような機能を使えるメリットがあります。色塗りで満足できないことも多々あると思うので、覚えておきたい機能です。
![]() 色相、彩度、明度を使うと一度塗り終わった色を変更できる。
色相、彩度、明度を使うと一度塗り終わった色を変更できる。
色塗りに時間が掛かってしまうならこの機能はとても便利だと思います。
一度覚えてしまうと、バーを動かすだけなので誰でも簡単に色を変更できます。
ぜひ使ってみてください!