バケツツールで単色塗りをする方法
今回はバケツツールを使って色を塗りたいと思います。
バケツ塗ツールでの色塗りは基本な塗り方なので、はじめたばかりなら使ってみてください!
ではさっそくペイントツールSAIを使って説明したいと思います。

単色で塗るので、わかりやすいように円の画像を用意しました。
色塗りする絵はなんでもでOKです。
まず新規キャンバスを作成し、色を塗りたいものを表示させましょう。
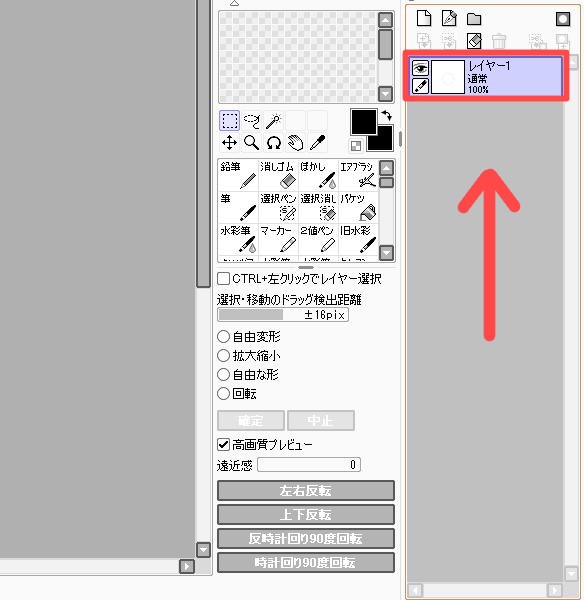
すると、右側の画面に「レイヤー1」がでました。
では、次にレイヤー2を作成してみましょう。

赤い枠で囲ってある小さいアイコンをクリックします。

レイヤー1の上にレイヤー2ができあがりました。
線画があるレイヤーは基本的に一番上になります。
今回はレイヤー2に色を塗りたいと思います。
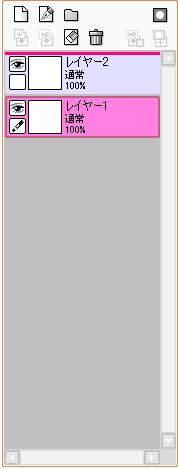
レイヤー1にマウスカーソルをあて、
左クリックを押しながら、レイヤー2の上に移動しましょう。
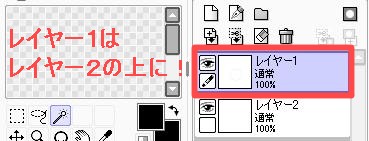
線画レイヤーは一番上にして、
色を塗るレイヤーは下にくるように必ず配置してください。
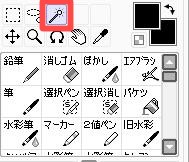
では、簡単に色塗りできる設定をしたいと思います。
鉛筆などが並んでいるツールの上にある「自動選択」マークを押します。
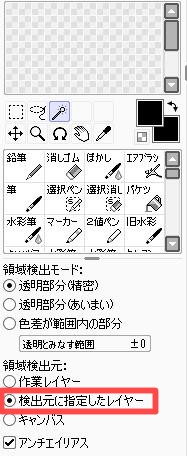
領域検出元の真ん中にある
「検出元に指定したレイヤー」にチェックしてください。
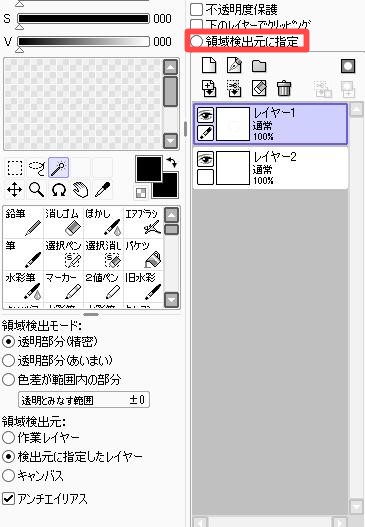
そしたらレイヤー側の、「領域検出元に指定」にもチェックしましょう!

必ずレイヤー1を選択してから、領域検出元に指定にチェックを入れます。
そうすることで、レイヤー1が緑色になりましたね!
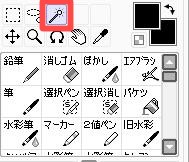
そしたら、また自動選択をクリックします。
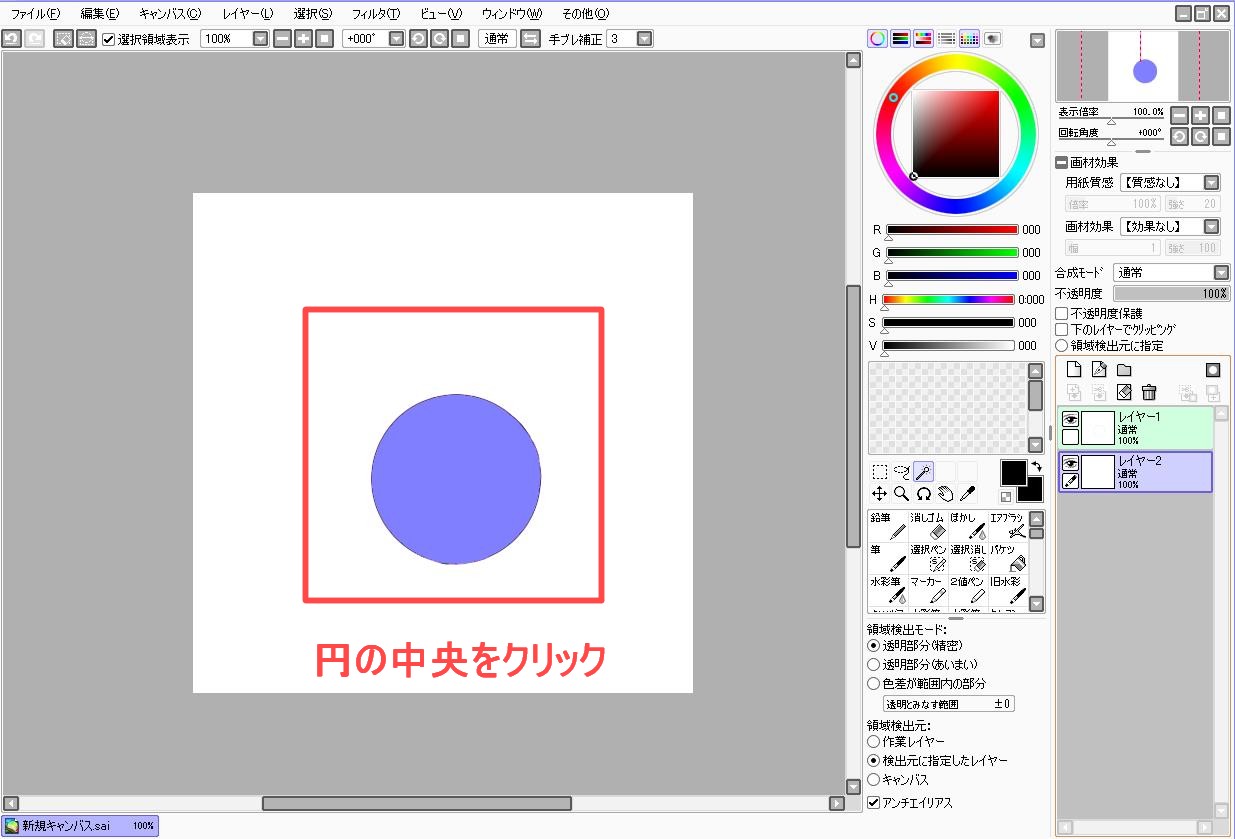
丸の中(描いた絵の表面)をクリックしてみてください。すると、円の中央が選択した状態になりました。
青色で選択された範囲のみ色を塗ることができます。
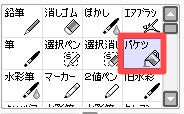
ではさっそく色を塗るためにバケツツールを選択します!
バケツツールじゃなくても、選択した部分は鉛筆や筆でも色塗りできます。
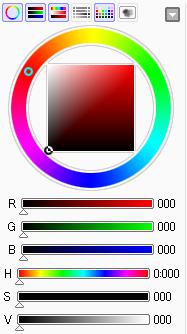
色はカラーサークルや
「RGB、HSVスライダ」をいじって好きなものを選択します。
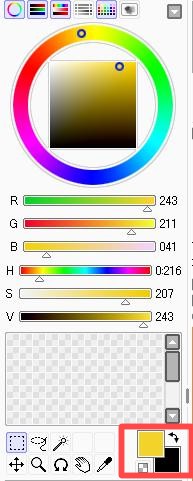
作成した色はこの描画色にうつります。
それでは選んだ色で塗ってみましょう。
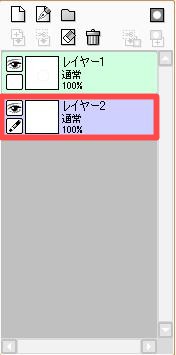
レイヤー2をクリックしてください。
線画がレイヤー1なのでレイヤー2に色を塗りたいと思います。
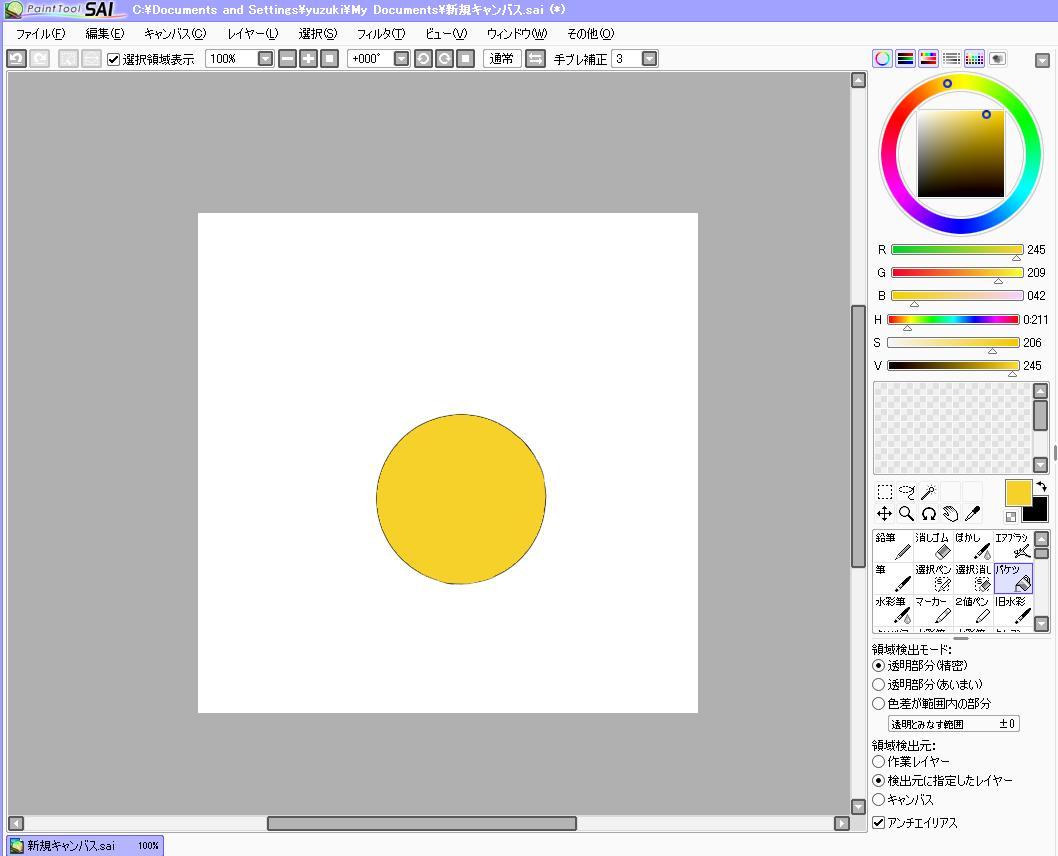
バケツツールで丸をクリックするとこんな感じに塗れました。
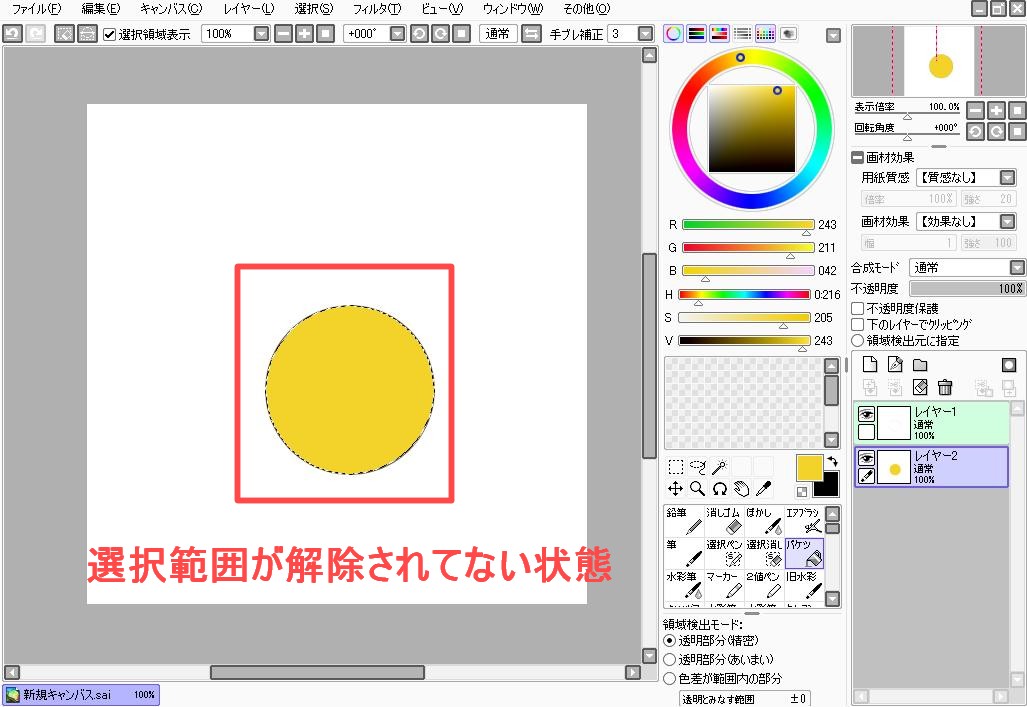
ただこれですとキャンバスに選択した跡が残ってしまうので、解除したいと思います。
![]()
上のメニューバーから「選択」を押します。
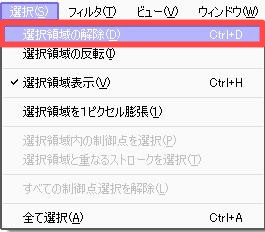
選択の解除を押してください。
選択の解除をしないと、キャンバスに線を描いたり、
他の場所に色を塗れないです。
キーボードのショートカットは「Ctrl+D」です。
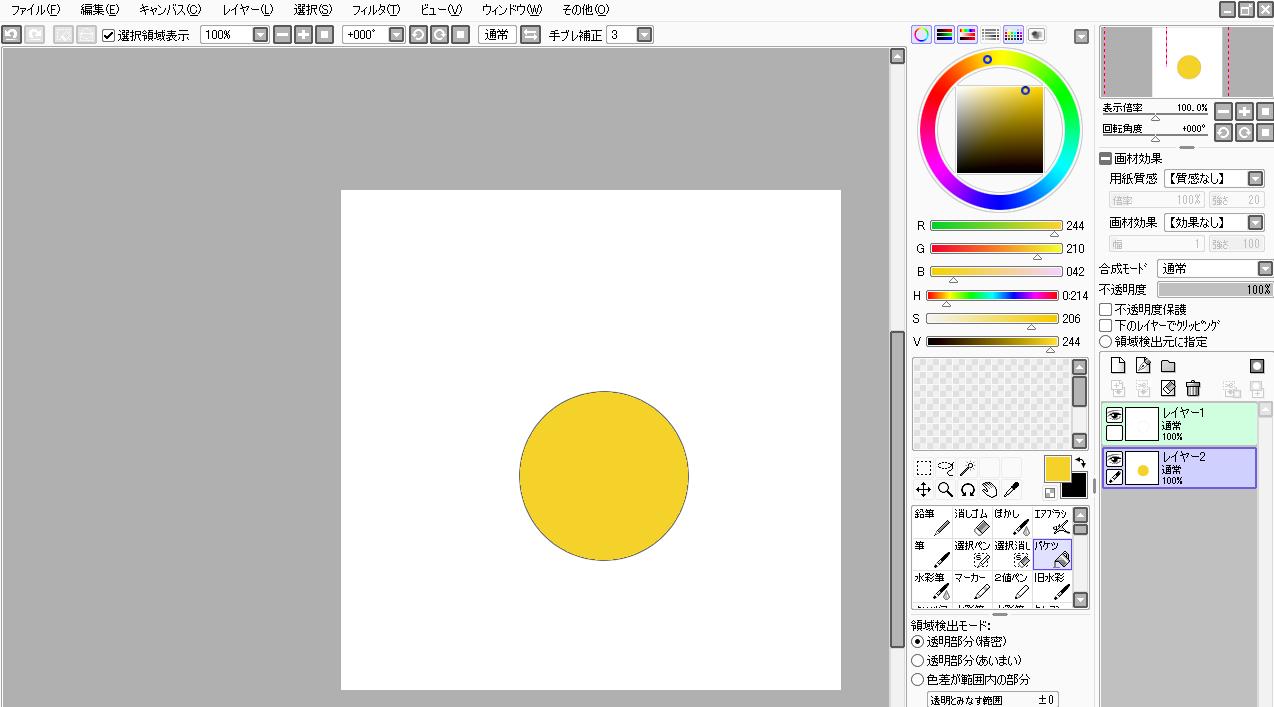
お疲れ様でした!これで色を塗ることができました。
単色ですが、無事バケツツールを使って色を塗ることができました!
もちろん他にも色々な塗り方もありますが、
まずは基本のバケツ塗りで覚えた方が色塗りも簡単だと思います。
レイヤーの基本も同じことを繰り返すうちに、自然に覚えますよ!
バケツ塗りができない原因
色を塗るときに便利なバケツツールですが、ちょっとした事で塗れなくなってしまいます。
私も初心者の頃つまずいてしまった部分なので、きっちりマスターしていきましょう。
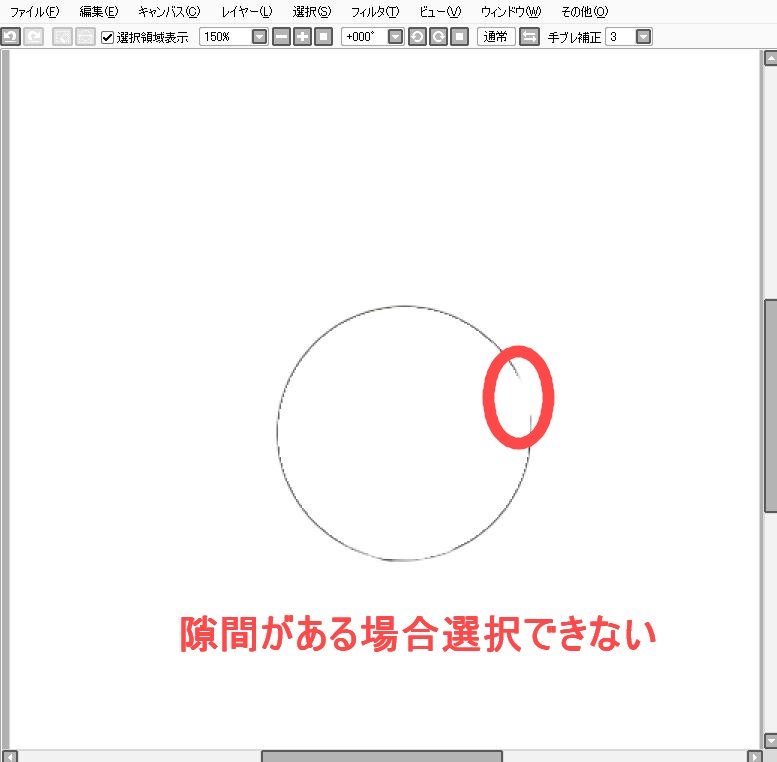
この場合、丸の線が繋がっていないので、ツールを使って選択できません。
実際にどのようになってしまうのか見てみましょう!
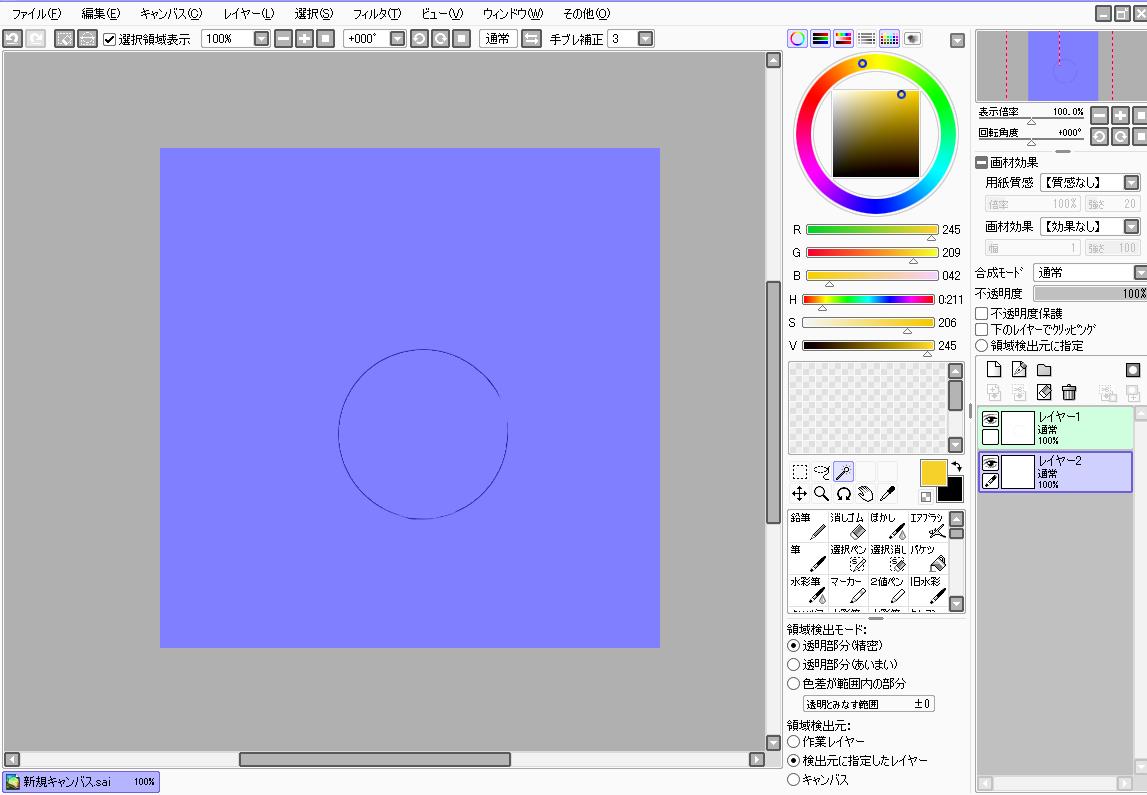
選択ツールで丸の中をクリックしてみると、全体が選択されてしまいました。
このように線が繋がっていないと、選択ができなくなってしまいます。
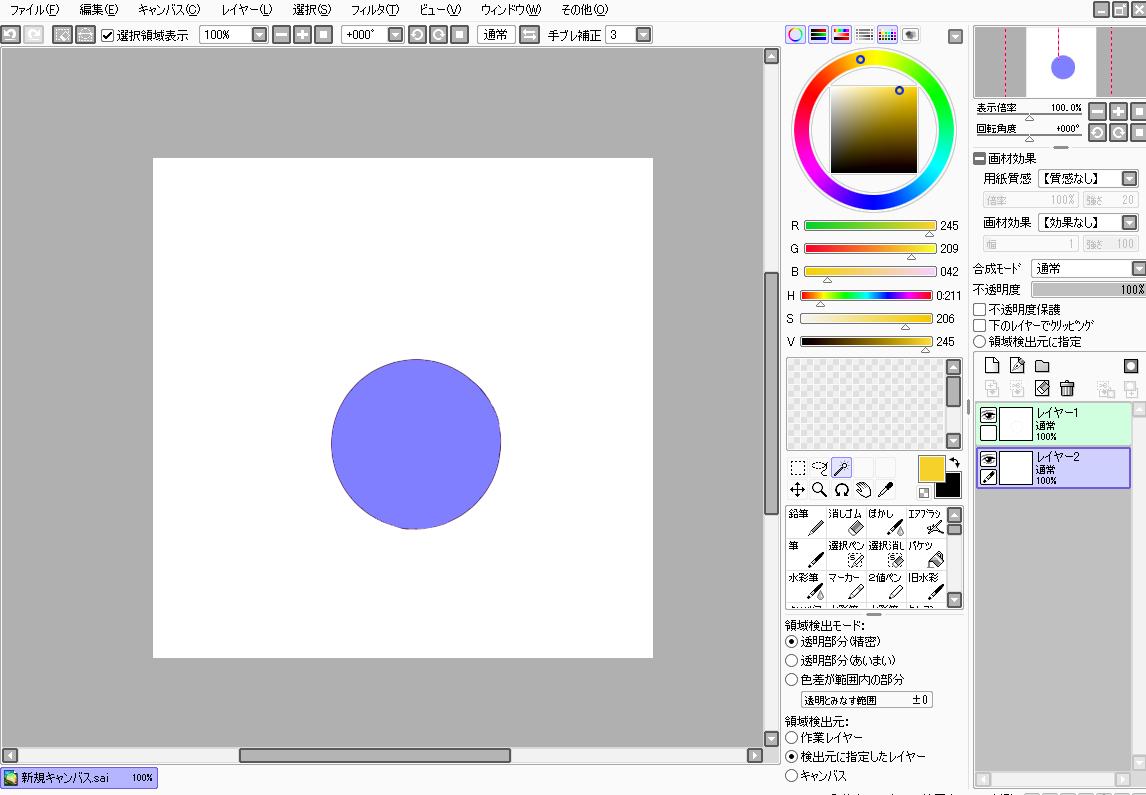
線をしっかり描くことで、丸の中を選択することができました。
線画を作成するときには線を繋げるを意識しましょう。
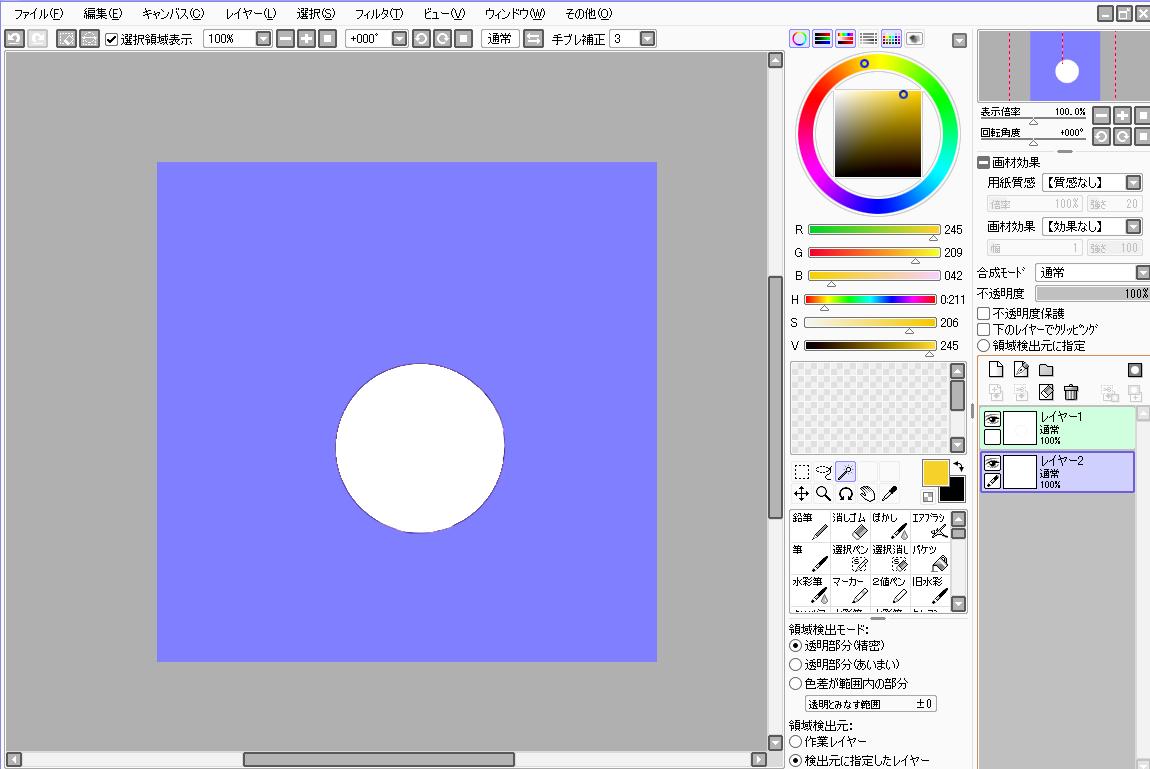
ちなみに丸の中だけではなく、外側も選択できます。
選択ツールはしっかり線を繋げておけば、どんなところも選択できるんです。
選択ペンの使い方
細かい線ではない上のような丸い絵なら、範囲を指定してあげればいいのですが、
人物や機械など細かい線の絵だと、選択指定してもすべてを指定できません。
ペイントツールsaiは便利な機能がたくさんあります。
「選択ペン」も便利なツールの一つです。

こんな感じで髪の部分を自動選択しましたが、選択できてない部分があります。
線の幅が狭かったり、細かい部分だとこのようになってしまいます。
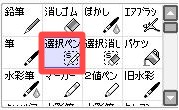
そんなときに役立つのが「選択ペン」です。
このペンをつかって、まだ塗れてない白い部分を塗りましょう!
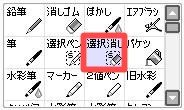
もし選択ペンの線がはみでたりしてしまったときは「選択消し」を使います。
選択ペン専用の消しゴムと覚えておきましょう!

選択ペンで綺麗に整えてあげると、こんな感じになりました。
あとはバケツツールで色を選択するだけです。
使い方は簡単ですがなかなか根気のいる作業です。
でも頑張っただけ綺麗に色塗りできますよ!
![]() 今回は新規レイヤー作成からバケツツールで単色塗りをしました!
今回は新規レイヤー作成からバケツツールで単色塗りをしました!
・線画のレイヤーを作成する。
・線画のレイヤーを一番上にする。
・色を塗るレイヤーを下にする。
・自動選択をクリックし領域検出元の、
・検出元に指定したレイヤーにチェックする。
・線画のレイヤーを選択して、領域検出元に指定をチェック。
・バケツツールを選択して色を塗る。選択解除も忘れないようにする。



