左手デバイスの特徴

普通のキーボードよりも小さく、片手で扱えるキーボードデバイスで、左手デバイス、ゲーミングパッドとも呼ばれています。主観ですが、FPSやその他のPCゲームをしている人が使っているイメージです。わたしは主にデジタルイラストを描くために使っています。
左手デバイスがおすすめな人
・机のスペースを確保したい
・手首が疲れやすい
・イラストを描くスピードをあげたい
・ショートカット入力を楽にしたい
・ゲームや日常のPC作業でショートカットを多く使う
・普段からキーボード操作が多い作業をしている
・ノートPCを使っている
入力作業を楽にして効率UP
机のスペースを気にしない
デジタルで絵を描くときには、必然的にキーボードやマウスが必須です。特にお絵かきソフトではショートカットキーを頻繁に使うため、キーボード操作をいかに楽にするかがポイントになります。
通常のキーボードは横に長く、ペンタブレットの配置に気をつけなければならないですが、左手デバイスは片手サイズの大きさなので作業中に邪魔になることが少ないです。
長時間作業のキー入力が疲れにくい

数字が並んでいる場所に好きなショートカットを設定することができます。2つのキー入力が必要なものを1つのキーで済みます。それと、よく使うショートカットは指が届きやすい部分に設定すると、作業効率もあがり、手も疲れにくくなるのでおすすめです。
長時間キーボードを操作していると結構疲れます。特にお絵かきは時間が掛かるので、手首に負担が掛かりやすいです。
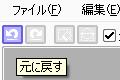
デジタルのお絵描きでは「一つ前に戻る」のボタンを多く使います。
ペイントツールSAIだと、上部メニューにボタンがついています。
マウスだとアイコンをクリックしなければなりませんが、
この操作をキーボードの1クリックでできるようになります。
イラスト作成以外にも使える
左手デバイスの便利なところといえば、絵を描く以外にも使えることです。例えばオンラインゲームによくあるショートカットを割り当てることもできます。普段多く使っているPC作業でもわざわざ複数のキーを使わないで済むようになります。
左手デバイスの選び方・メーカーについて

私は「Razer」というメーカーを使っています。最新のモデルじゃないので、ちょっと古いモデルの左手デバイスになります。使い始めの頃は、登録したショートカットを覚えるのに苦戦しました。今まで、横に長い普通のキーボードを使っていたので、違和感も若干ありましたが、今ではしっかり手に馴染んでいます。
Razerは見る限り、一番左手デバイスを販売しているメーカーです。モデルチェンジしても大きく操作性は変更されていないので、以前使っていた人でも安心です。
Razer以外だと〔LOGICOOLのG13r〕などがあります。操作性や価格差はほとんど変わらないので好みで選んでもいいと思います。ただし選ぶときはボタンがいくつ付いているか、サイドのボタンがついているかに気をつけましょう。
メーカーについては「デジタルイラストに使える左手デバイスの種類」を参照してみてください!

それと、個人的にサイドにあるスティックやボタンは使い勝手がいいです!デジタルイラストの場合だと、サイドのキーでペンや消しゴムの大きさを変えたり、キャンバスを動かした方が使いやすいので、横のボタンはあった方が便利です。
ショートカットの登録の使い方
例として私が使っているRazarのショートカット登録の仕方を紹介します。左手デバイスによって設定の仕方は多少変わってくると思うのでマニュアルを参考にしてみてください。まず使い方として、デバイスをUSB端子に繋げて、好きなボタンを割り当てるだけで使えます。わたしが使っている製品はオンラインで設定します。

この画面では好きなショートカットを登録することができます。ショートカットを登録したいときには、1~15の数字をクリックします。※右のキーマップではなく、左手デバイスにある緑色の数字を選びます。
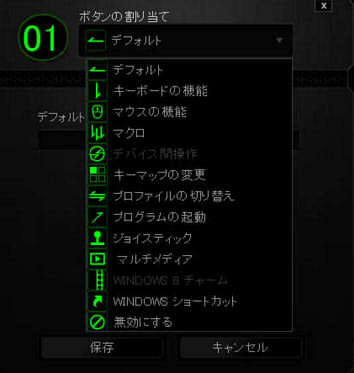
数字をクリックすると、ボタンの割り当て画面が表示されます。最初はデフォルトになっているので、使いたい機能を割り当てます。

ボタンの割り当てを決めたら、「キーのリバインド先」に好きなキーを登録します。画像ではCtrl+Zを登録しました。一つのキーだけではなく、複数のキーを登録できます。他にも細かい設定がありますが、簡単なショートカットだけならこれで問題ないです。
個人的には、中央付近のボタンが使いづらく感じたので、よく使うキーは左右の端に設定しました。
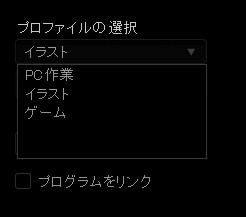
プロファイルを新しく作って分けておけば、イラストやゲームごとの設定を切り替えられます。

左手デバイスについている照明も調整できます。あくまで見た目だけの機能なのでオフにしてみてもいいかもしれません。
左利きでデバイスを使えない場合
左手デバイスは右利きの人専用のものなので使えない!そんな方は〔テンキーボード〕を使ってみてもいいかもしれません。最小限のショートカット登録するなら、テンキーボードで十分かと思います。難点はキーが少ない事と、サイドのボタンなどがないことです。
通常のキーボードでもいいとは思うのですが、テンキーは右側についていて使いにくいと思うので、USBで使える外部のデバイスにすると使いやすくなります。キーボードの置く場所によって手首にも負担がかからないです。ノートパソコンでイラストを描いている人にもおすすめです。
ショートカットのカスタマイズはお絵かきソフトからできるのでぜひ利用してみてください。





