ショートカットキー設定の使い方
ショートカットを設定すると時間短縮にも繋がります。
ペイントツールSAIは、簡単にショートカットで切り替えできるのでおすすめです。
よく使う鉛筆や消しゴムの切り替えも、
わざわざマウスカーソルを持っていくのは効率が悪いですよね!
最初はマウス操作してしまいますが、変な癖がつかないうちに、
ある程度キーボードからショートカット操作しましょう。
慣れてくると拡大、縮小、ブラシ切り替えなど、キーボード一つで操作できます。
プロのSAIイラストレーターもショートカットを使っている方は非常に多いです。
慣れると手をキーボードの上に乗せながらイラストを描けます。
ショートカットキーを割り当てる方法
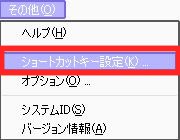
上部メニューにあるその他から「ショートカット設定」を選択します。
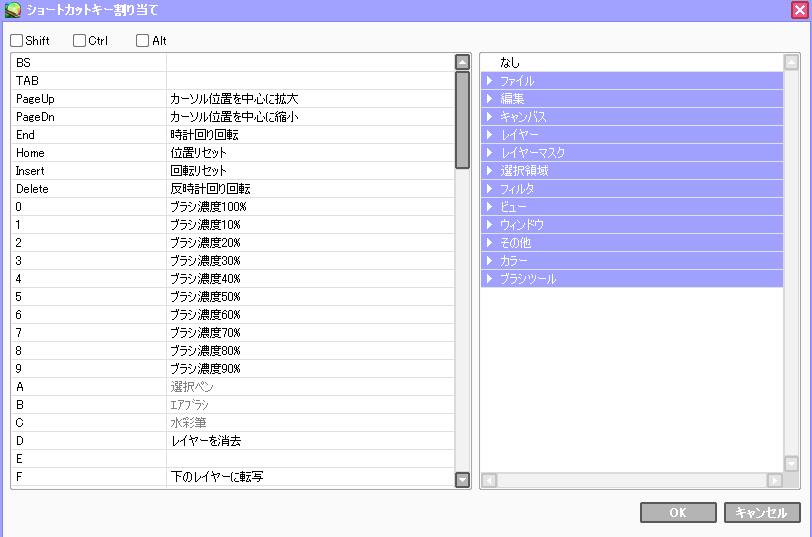
すると既に割り当てられているショートカットキーがずらーっと並んでいます。
デフォルトで設定されているキーは多少使いにくいので、
カスタマイズしちゃいましょう!
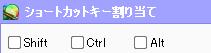
チェックを入れることで同時に押すキーも設定できます。
例えば、「Ctrl+A」などのキーを割り当てられます。
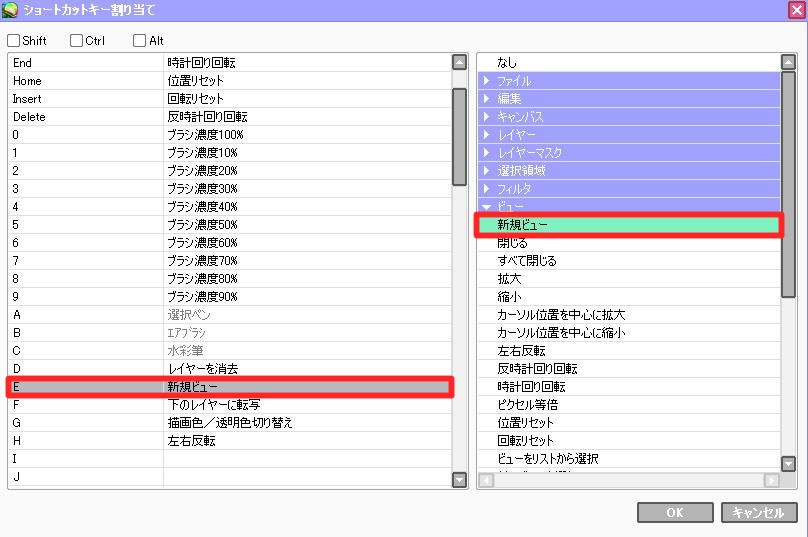
ショートカットの割り当ては、左側の登録したいキーを選択してから右側から選びます。
今回は新規ビューを登録してみました!
これでキーボードの「E」を選択することで切り替え可能です。
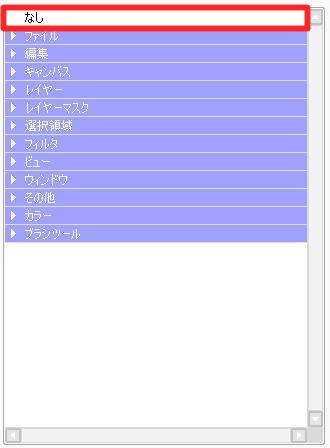
右側の「なし」を選択したらさきほどのショートカットを解除できます。
ショートカットはイラストを描くときに凄く便利なので
ぜひ登録することをおすすめします!
直接ショートカットを割り当てる方法
ツールから直接ショートカットを割り当てる方法もあります。
特に鉛筆ツールや消しゴムは使う機会も多いです。
ショートカットで特におすすめなのが「元に戻す」(Ctrl+Z)です。
イラストの修正がとても楽になるので覚えておきたいですね!
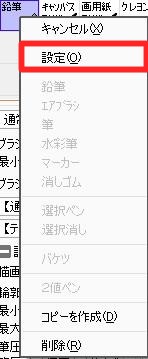
ショートカットを設定したいツールを選択し、
設定を選びます。(ダブルクリックでも設定画面は出せます)
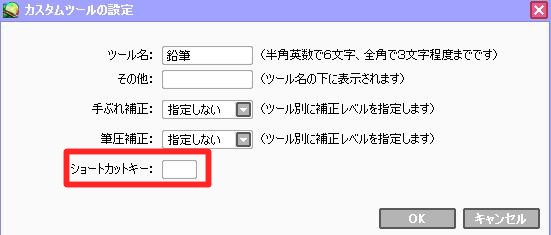
こちらの画面から、割り当てるキーを入力します。
必ず入力したらOKボタンを押してくださいね。
ブラシツールなどに割り当てられるキーは、
A~Z、数字の0~9までなので注意です。
私は利き手じゃない方の位置を考えて割り当ててます!
ぜひ参考にしてみてください。
ショートカットキーをデフォルトに戻す
今まで登録してきたペイントツールSAIのショートカットを、
デフォルトに戻す方法です。
1:パソコンの「スタート」メニューを開く
2:「コントロールパネル」を開く
3:「コントロールパネル」→「ツール」にある
「フォルダオプション」を開きます。
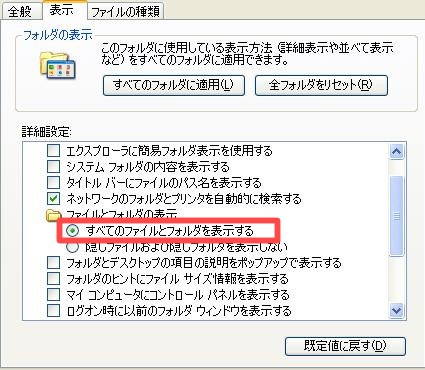
こんな画面が出てくるので、
「すべてのファイルとフォルダ表示」にチェックをします。
そのあとに、
1:マイコンピュータを開きます。
2:「Documents and Settings」のフォルダを開きます。
3:「ユーザー名を選択」します。
4:「Application Data」を開きます。
5:「SYSTEMAX Software Development」を開きます。
6:そのなかにあるSAIフォルダの「keyconfig.txt」を削除すると
デフォルトに戻ります。
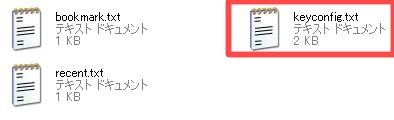
フォルダにはこのように入っているはずです。
ショートカット設定してない場合は「keyconfig」はないです。
![]() ショートカットを設定して効率アップ!
ショートカットを設定して効率アップ!
どうしてもペイントツールSAIを使い始めはマウス操作に頼ってしまいます。
ですが、キーボードのショートカットを使いこなすことで、
イラスト製作時間を大幅に短縮できます。
慣れてくると自由自在にイラストを描くことができますので、
最初に覚えてしまった方がいいと思います。
おすすめなのがよく使うツールにキーを割り当てることです。
鉛筆、消しゴム、元に戻す、ぼかし、描画色か透明色かを切り替える。
などが個人的におすすめです!



