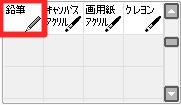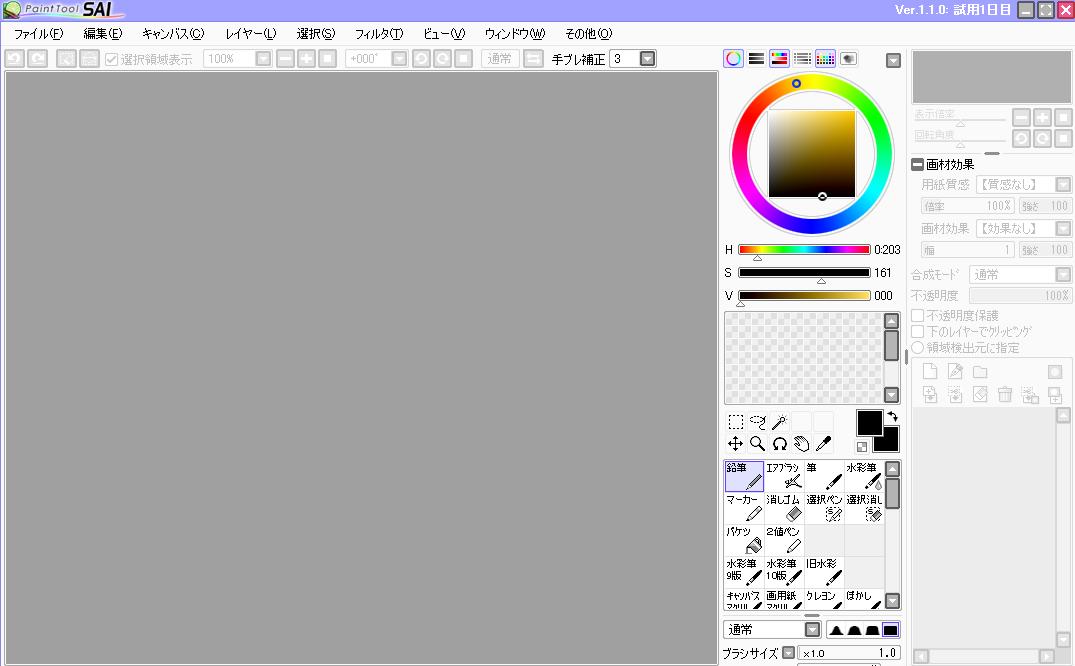SAIの鉛筆ツールの設定方法
新規キャンバスを開くことができたら、いよいよ鉛筆と消しゴムで絵を描きます。
ここでは、鉛筆の基本的な使い方を覚えたいと思います。
極端にいうとデジタルイラストもアナログイラストと同じで
鉛筆と消しゴムの使い方さえ覚えてしまえば絵が描けます。
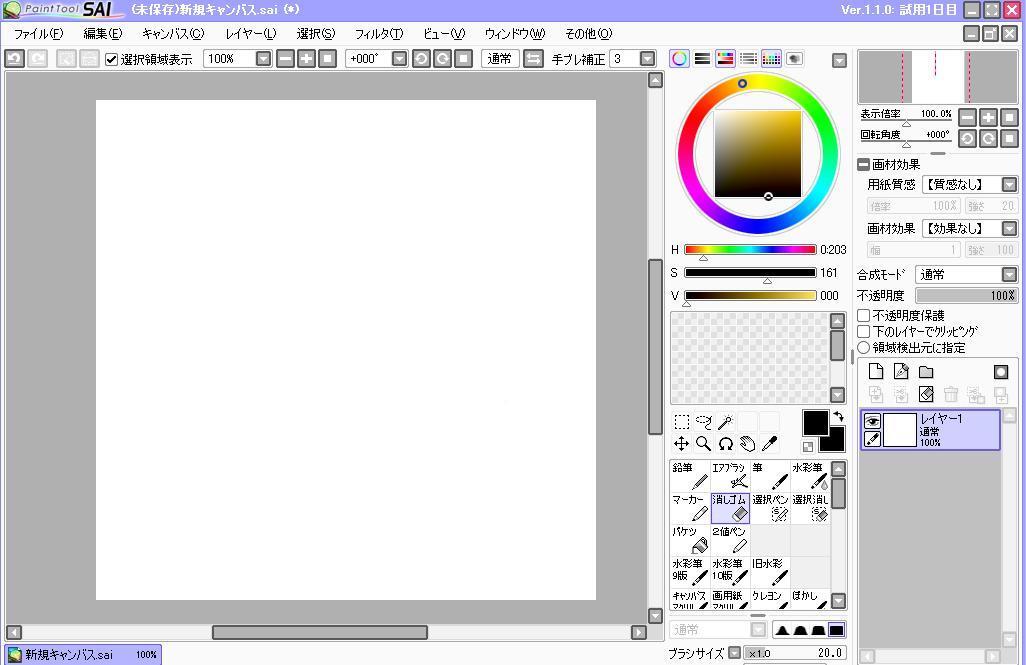
「新規キャンバス」画面です。
この正方形の白い部分にイラストを描きたいと思います。

今回の設定は、高さ500幅500解像度100にしてみました。
初めはキャンバスサイズは小さめで操作した方がわかりやすいと思います。
キャンバスサイズを大きくするならブラシサイズは大きめにしてみましょう。
※キャンバスサイズが小さい場合は半角数字で変更してください。
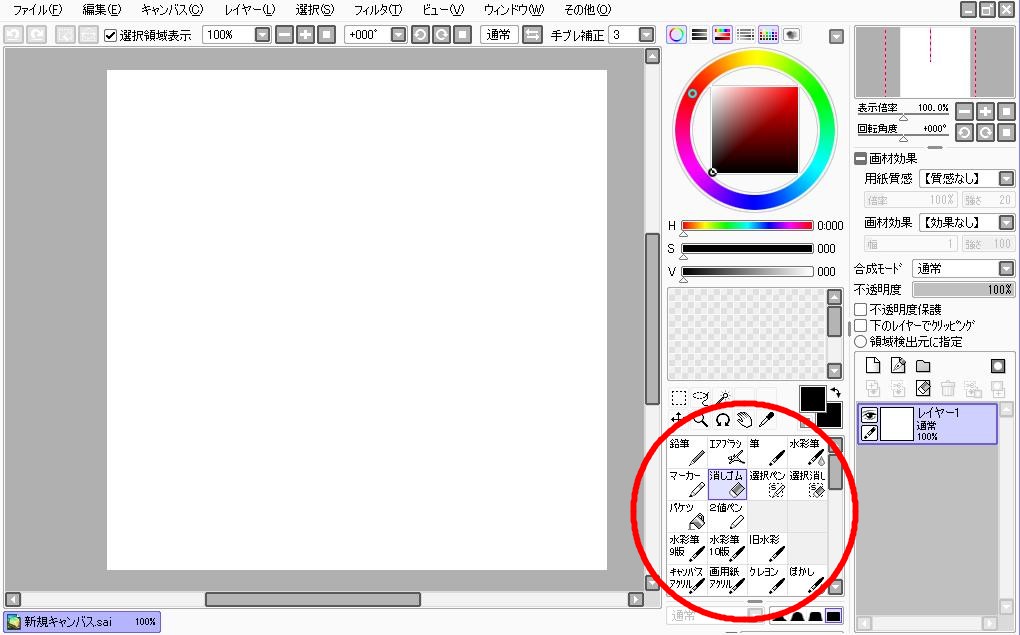

鉛筆や消しゴムがあると思いますので、この二つを使いたいと思います。
クリックすると鉛筆になります。消しゴムをクリックすると消しゴムになります。
鉛筆と消しゴムの位置の変更
初期の鉛筆の位置など、ごちゃごちゃしてて使いづらいですよね…
この位置は自分が使いやすい位置に設置することができます。
キーボードのCtrlキーとマウスの左クリックを押しながら移動できます。
実際移動してみます。

好きなように配置しました。
決まった位置はないので自分が使いやすい位置に移動してみてください。
私はこんな感じに並べてみました!だいぶ使いやすくなりました!
変更した位置はペイントツールSAIを終了しても自動で保存されます。
○補足・「ショートカット」って便利!
鉛筆や消しゴムなどの切り替えはマウス操作だと面倒ですよね~
その場合は、キーボードで簡単に切り替えることができますよ!
これを「ショートカット」と言います。
デフォルトの設定だと鉛筆が「キーボードのN」になっています。
消しゴムは「キーボードのE」になっています。
キーを押すと切り替わるので試してみてくださいね!
鉛筆のブラシサイズを使いやすいように設定

鉛筆を選択したらブラシサイズを確認します。
ペンタブレットに慣れないうちはブラシサイズは大きめがいいと思います。
5~10、またはそれ以上のサイズにした方が線画も綺麗に描けます。
人それぞれこの設定は違うので、キャンバスに描いて自分が一番描きやすい濃さや太さを見つけてください。
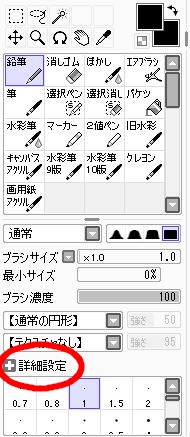
次に詳細設定の「+詳細設定」の部分を押してください。
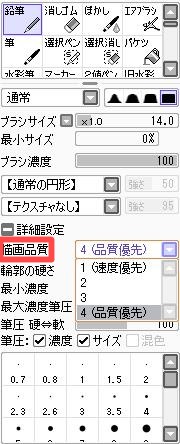
最初は速度優先になっているので、4(品質優先)にします。
この方が線が綺麗になります。動作不十分なら、数字をおとして使ってみてください。
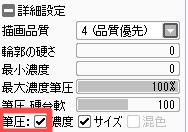
筆圧は必ずチェックしておきます。
筆圧は、ペンタブの力の加減により、線の強弱を表すことができます。
このチェックが入ってないとマウスと同じような線になってしまいます。
消しゴムの設定

続いて消しゴムツール画面です。
消しゴムは特に何も説明しなくてもなんとなくわかると思います。
間違えてしまった線を消すのに使います。
消すときはなるべく小さめのものよりも、大き目のものを使ったほうが、消し残しを防げます。
![]() 鉛筆と消しゴムをマスターしよう!
鉛筆と消しゴムをマスターしよう!
まずは鉛筆と消しゴムの使い方に慣れることは大切です。
基本的にこの二つのツールは頻繁に使うことになるので、
好きな位置に設定した方がいいです。
1.ペイントツールSAIをインストールする
2.インストールしたらソフトを起動する
3.左上のファイルを選択し、新規キャンバスを選択
4.大きなサイズと解像度を選択する
5.鉛筆や消しゴムを使い絵を描いてみる
ペンタブレットを使うので結局は描き手の筆圧や慣れが関係してきます。
最初はなかなか思ったように線を描くことができないかもしれませんが、
徐々に慣れていくと思うので練習あるのみです!
極端にいえば、鉛筆と消しゴムの使い方を覚えてしまえば、線画で困ることはありません。
ブラシサイズはイラストに合わせて大きさを変えてみてください。
最初は線を引くのが難しく感じると思いますが、ぜひお絵描きを楽しんでみてください!