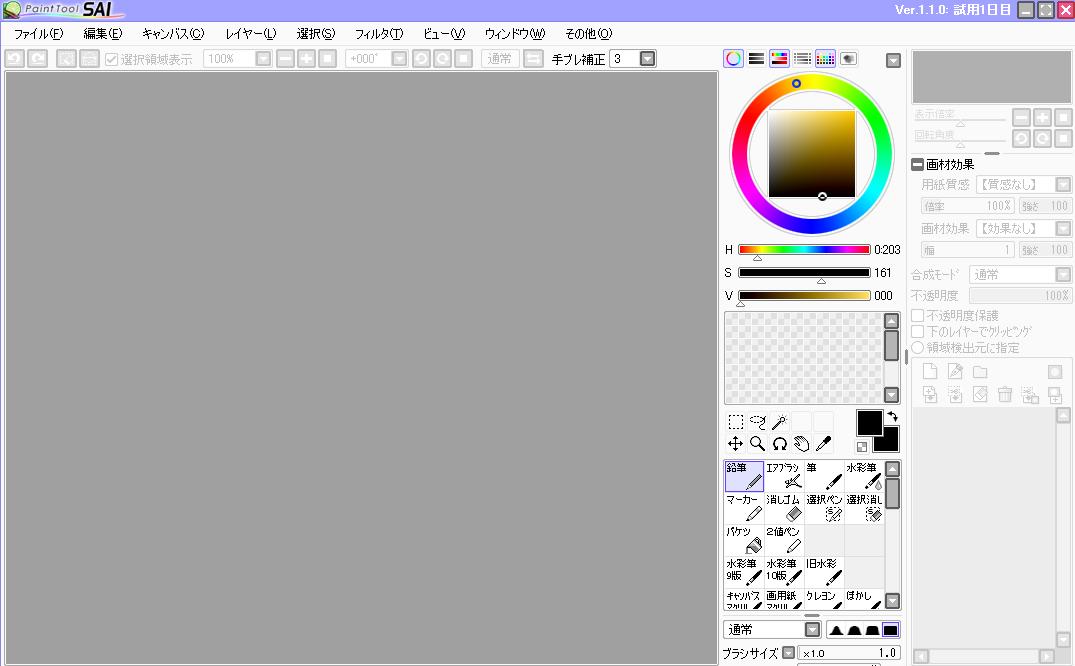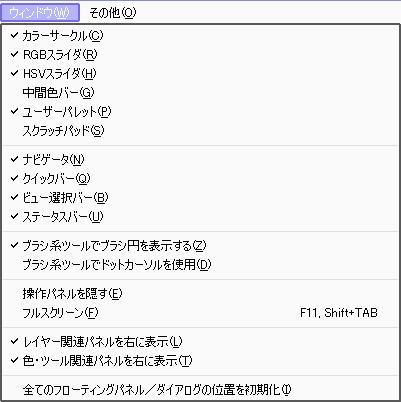レイヤーってなに?
線を描いたり、色を塗りたいときにはレイヤーが必要になってきます。
レイヤー作成をマスターすることで基本的なことを理解できます。
難しく感じるかもしれませんが、一度覚えてしまうと簡単です!
デジタルイラストのレイヤーとは、アニメのセル画のようなものです。
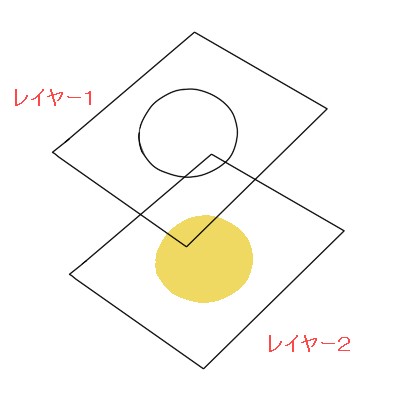
画像のような感じで、線を描いたレイヤーと、色を塗ったレイヤーで一枚の絵が作られています。枚数を増やすことで、「目の線画」「体の線画」など、分けて描くことができます。
色もレイヤーを分けることで「髪を塗ってあるレイヤー」
「顔を塗ってあるレイヤー」と、部分的に色を分けることもできます。
透明な紙が上から重なってるといったほうがわかりやすいですね。
その透明な紙が何枚も重なって一枚の絵になっています。
レイヤーとはペイントツールSAIだけの専門用語ではなく、お絵描き全般用語になります。
ほとんどのお絵描きソフトにこのレイヤー機能がついています。
※ペイントツールSAIのレイヤー数は最大256枚まで作ることができます。
ペイントツールSAIの上部メニューとサイドメニュー
初心者さんがわかりやすいように、レイヤーの位置と画面を出してみました!
ペイントツールSAIのレイヤーはとても使いやすいので、確認してみてください。
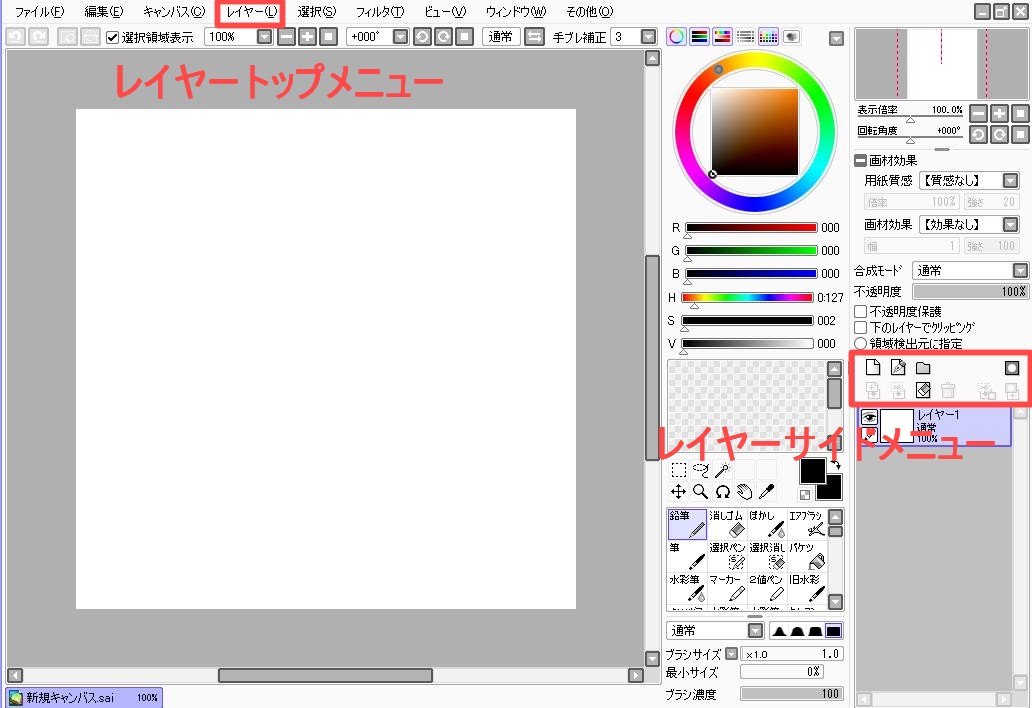
ペイントツールSAIの全体画面です。上と横にレイヤーメニューがありますね!
サイドメニューの方が目で見て確認できるので使うことが多くなると思います。
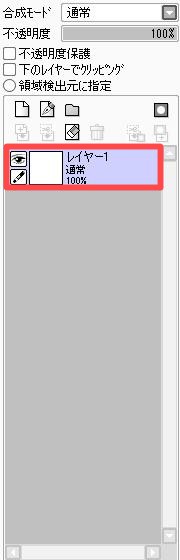
サイドバーにあるレイヤーです。
キャンバスを作るとサイドに表示されます。

レイヤーが表示されている上のメニューから
新規レイヤー作成や、消去を選択できるようになってます。
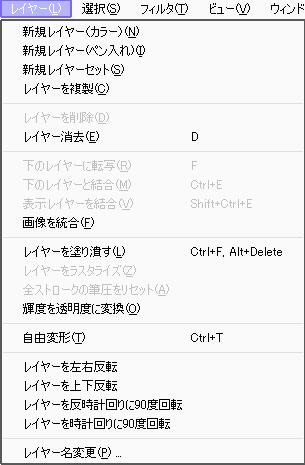
ペイントツール SAIの上部にあるレイヤーメニューです。
こちらのメニューで新規レイヤー作成や、削除などもできます。
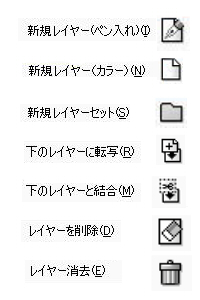
トップメニューとサイドメニューのアイコンを隣に並べてみました。
使い方は同じなので使いやすい方を選んでみてください。
レイヤーに名前をつける方法
線画や色塗りをしていると、どうしてもレイヤーの枚数が増えていってしまいます。
どれがどのレイヤーだったかな?なんてこともありますよね!
そんなレイヤーの一枚一枚に、名前をつけて管理する方法です。
線画だけではなく、色塗りをするときにも同様に使えます。
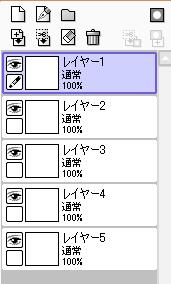
デジタルイラストをやっていると、画像のようにレイヤーが多くなってしまいます。
ごちゃごちゃしてわかりづらいですよね…
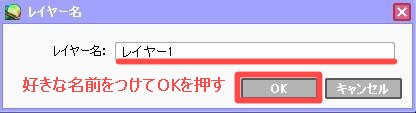
名前をつけたいレイヤー名を「二回クリック」
好きな名前をつけてOKを押してください。
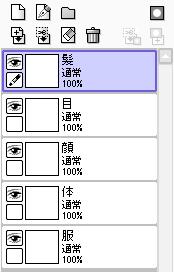
レイヤーごとに名前をつけるとこんな感じです。
これでどこに何のレイヤーがあるか一目でわかります。
でもこれだけだとまだわかりづらいかもしれません。
次にレイヤーのフォルダ管理の仕方を書きたいと思います。
レイヤーのフォルダ整理
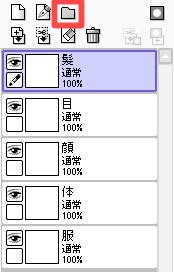
レイヤーセットの新規作成を押しましょう。
赤い四角で囲んであるところです。
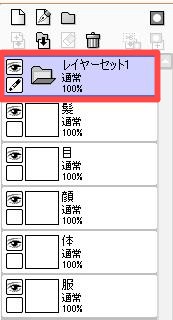
新しくレイヤーフォルダを作りました。
このフォルダもこのままではわかりづらいので、名前をつけたいと思います。
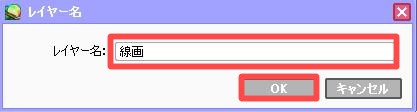
さきほどと同じく好きな名前をつけます。名前をつけたらOKを押してください。
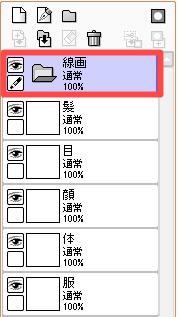
OKを押すとフォルダに名前がつきました。
このフォルダに、さきほど作ったレイヤーを全部ドラッグして入れてください。
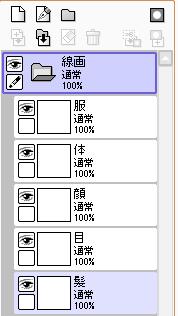
フォルダの中にレイヤーを入れることができました。
このようにレイヤーを整理しておくとわかりやすいですね!
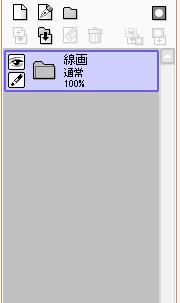
ちなみにこちらが線画フォルダにレイヤーを入れて閉じた状態です。
線画と色塗りレイヤーを分けたりすると、もっと便利ですね!
![]() フォルダ管理で、レイヤーを整理する。
フォルダ管理で、レイヤーを整理する。
レイヤーが多くなったときのフォルダ管理方法でした。
どうしても枚数が増えると、ごちゃごちゃしてしまいます。
そんなときこのフォルダ作成を覚えておくと、絵を描きやすい環境にできます。