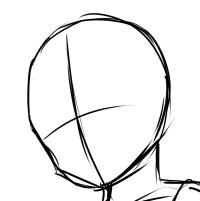ペイントツールSAIのぼかしツール
ペイントツールsaiの機能にあるぼかしの使い方について解説してみました。陰塗り時にぼかしを使ってみると、とても立体的にイラストを見せることができます。絵が平面的に見えてしまう人は、案外色塗りで改善できるかもしれません。まだ使ったことがない人はぜひ使ってみてください!
ぼかしの使い方は簡単なので、色塗りをしてたら自然に覚えられると思います。
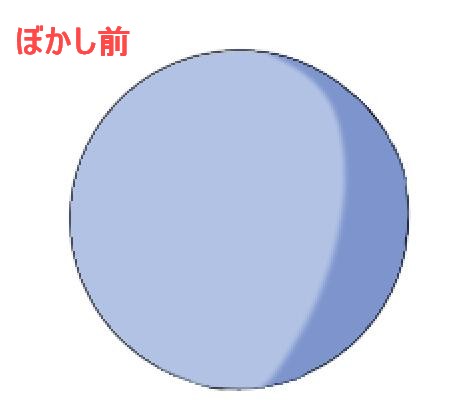
わかりやすいように円を用意しました。右側に、影を付けた状態です。
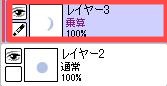
saiのレイヤーを「クリッピング」します。
今回はクリッピングした方のレイヤーにぼかしツールを使いたいと思います。
⇒ペイントツールsaiのクリッピングのやり方
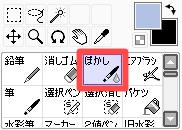
では、さっそくぼかしツールを選択しましょう。
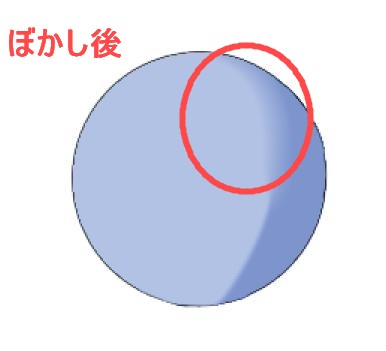
塗りが雑で申し訳ないのですが、半分ほどぼかしました。なんとなくわかると思います。
さきほど塗った陰の色の境界線が曖昧になっています。
もう少しわかりやすいように、次は全部ぼかしてみます。
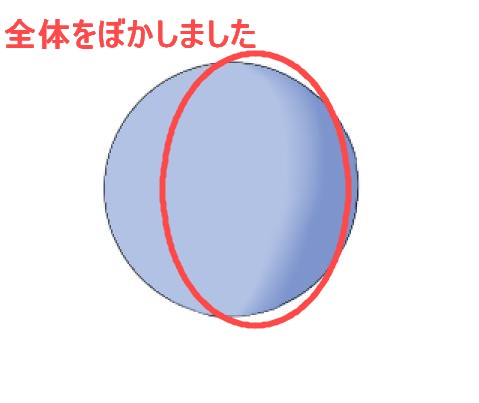
全体をぼかすとこんな感じになります。影にぼかしツールを使うことですごく立体的に見えますね!
※ぼかしのブラシサイズを大きくしたり小さくしたりすると、ぼかされる具合も変わってきます。

ぼかしの凄い所はここからです!
さきほどつけた影の上から、さらに濃い影をつけてみました。
乗算で塗っているので元の色より少し影が濃いです。
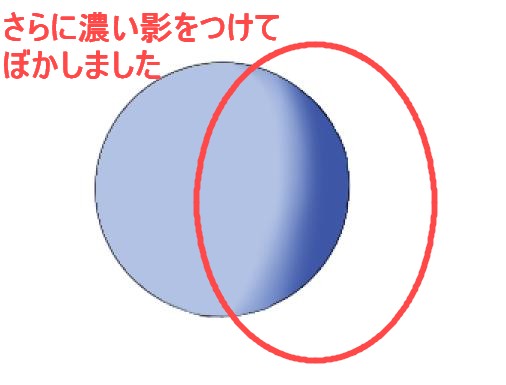
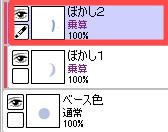
影をさらにつけてぼかしを使った状態です。さらに立体感が出てきましたね!
ただの丸い物が平面的ではなく、立体的に見えると思います。人物や背景にも工夫してぼかしを使うと様々な色塗りを演出できます。
イラストのぼかしツールの使い方
すべての色にぼかしを使ってしまうと、メリハリがない塗りになってしまいます。
色塗りのアクセントとして、ぼかしツールを使ってみるのはおすすめです。
今回は髪以外の部分を見てみたいと思います。

ぼかしツールを人物の陰影に使うとこんな感じで影やリアルな質感を表現できます。
影が薄いところと濃いところを分けると、より立体的な絵になると思います。
アニメ塗りではあまりぼかしは使ってないと思ってましたが、最近のアニメを見るとアクセントとして使われることも多くなってます。
平面な絵になりやすい人は、ぼかしで立体的に見せましょう!
ただ、気をつけたいのが多用しすぎないことと、ブラシサイズによってぼかしの比率が変わってくることです。
ぼかし具合は好みによると思うので、ブラシサイズを調整して何度か練習してみてくださいね。
それと、ぼかしツールをたくさん使いたい場合はショートカットに入れておくと効率UPできます。
ぼかしツールがない・消えてしまった場合
もし、操作を誤って消してしまったときに直す方法は
公式サイトから新しいペイントツールSAIをダウンロード&インストールします。
保存した絵などはあらかじめ別フォルダなどに入れておくことを忘れずに!
他のツールが消えた場合もインストールしなおすと直りますよ。
![]() 影塗りに役立つぼかしツールを覚える
影塗りに役立つぼかしツールを覚える
ぼかしツールのいいところは、平面な絵を立体的に見せてくれるところです。
絵をリアルよりにしたい人にもいいかもしれません。線画だけだと上手く見えない方も色を塗ってみると結構上手く見えることもあるのでぜひ色塗り練習してみてください。
ぼかしツールはとても便利なので使ってみてくださいね!