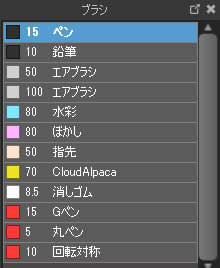漫画キャンバスを作ろう!

メディバンペイントProのキャンバスには
「標準」と「漫画原稿」があります。
標準キャンバスは、イラストに適した設定をすることができます。
漫画原稿は、標準設定にない漫画に適した設定ができます。
今回は、漫画原稿の設定をメインに解説していきたいと思います!
漫画の解像度について

カラー原稿の場合の推奨は300~350dpiとなっています。
この推奨解像度は、印刷を想定したものです。
モノクロ原稿の場合は600dpiを目安に制作するといいと思います。
印刷を考えると、モノクロ原稿は600の解像度にしておかないと、
トーンの表現が荒れてしまいます。
ただし600以上の解像度はデータ容量が大きくなってしまうため、おすすめできません。
原稿サイズを決めよう!
漫画原稿の「テンプレート」では、
漫画に合わせた様々なキャンバスが用意されています。
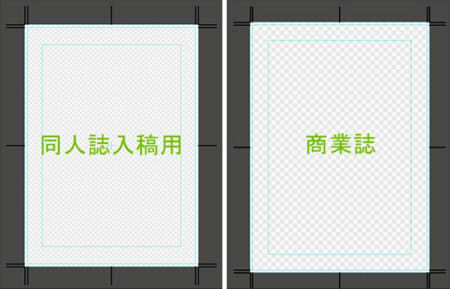
同人誌入稿用と商業誌のテンプレートです。
この二つは、同じように見えますが、キャンバスサイズが違うものとなっています。
同人誌用がA4サイズ商業誌がB4サイズとなっています。
■紙の大きさ■
小さい→B5→A4→B4→大きい
■大きさの一例■
B5:大学ノート等
A4:プリント・コピー用紙
B4:原稿用紙、新聞のちらし等
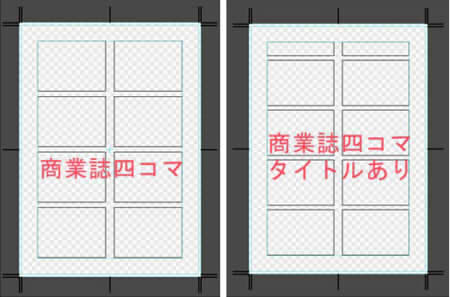
商業誌四コマ用のテンプレートです。
さきほどの二つと違い、最初からコマがあって便利です。
四コマでは、タイトルなしとありが用意されているので状況に合わせて作成できます。
外枠と内枠の設定(製本サイズ)
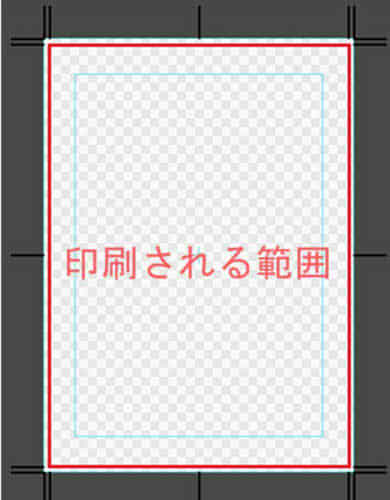
同人誌や、商業誌には規定サイズがあり、印刷される範囲も決まっています。
画像の丁度赤い枠線の部分が外枠になります。印刷される範囲の目安となります。

絵や台詞を入れるメイン枠になります。
内枠をはみ出ても構わないですが、
重要な絵や台詞はこの内枠に収めるように描いた方がいいです。
特に印刷時には、内枠からはみ出た台詞や絵が途切れてしまったり、
見難くなってしまう可能性があります。
塗り足し

枠で囲ってある部分が「塗り足し」です。
この塗り足し部分は、印刷所で印刷する際に
裁ち落としされる部分となります。
塗り足しってなに?
印刷所では、この外枠の線を目安に四方を断裁することになっています。
大量の紙を一度に断裁するため、若干のずれが出てしまいます。
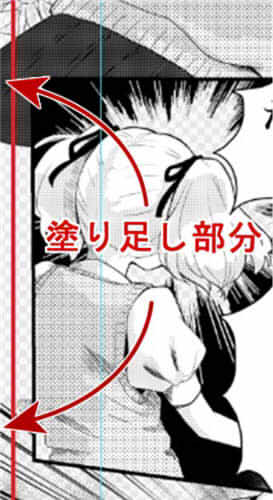
例えば、画像のような塗り足し部分にも描き足しされている場合だと、
断裁時に若干のずれが出ても、きちんと描かれたまま印刷されます。
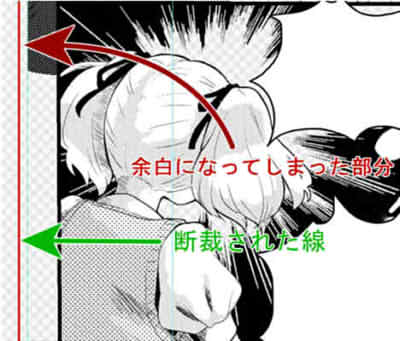
この塗り足し部分が、白色のままだと若干のずれが出た際に、
白色の余白が残ったまま印刷される可能性が出てしまいます。
この塗り足し部分は必ず描くというわけではありませんが、
ページの端まで描きたいときには、しっかり塗り足し部分にも描くようにしましょう!
![]()
印刷所によっては、塗り足し幅の指定が違うので、
設定で調整してみましょう。
コマの幅
![]()
最後にコマの幅の設定になります。
漫画原稿キャンバスでは、
主に商業誌4コマタイトルありとなしに使える設定になります。
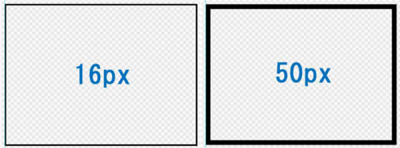
わかりやすいように16pxと50pxで作成してみました。
コマの幅の数値を変えると、印象もだいぶ変わります!
漫画のテーマによってはコマ幅を変更するのも面白いと思います。
新規クラウドプロジェクトからページを作成する
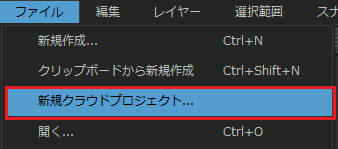
漫画のページを作成する方法として、新規クラウドプロジェクトが便利です。
ファイル⇒「新規クラウドプロジェクト」を選択します。
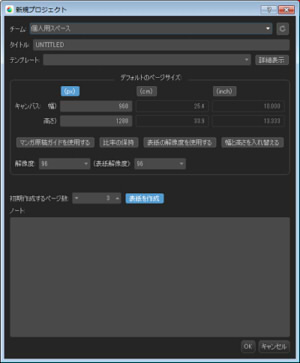
画面が開いたら、ページを細かく設定することができます。
漫画はページが多くなることがほとんどなので、
こちらで作成することをおすすめします!
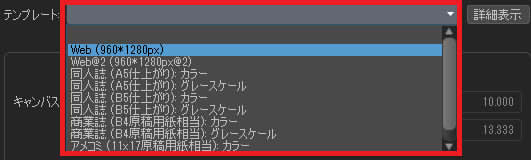
ページのサイズに困ったらテンプレートが用意されているので
利用してみましょう!
同人誌、商業誌、アメコミ用などが用意されています。
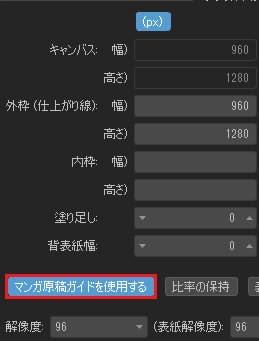
同人誌や商業誌などは
「マンガ原稿ガイドを使用する」を忘れずにチェックしましょう!
上記で説明した外枠、内枠、塗り足しの設定ができるようになります。
プロジェクトについては別の記事で解説しています。
よければ参照してみてください。
今回は初心者向けというよりも、中級者~上級者向けの解説となりましたが、
いかがだったでしょうか。キャンバス設定は一度覚えてしまえば、
次から制作するときにも楽になります!
これからデジタルイラストを始める方もぜひマスターしてみてください。