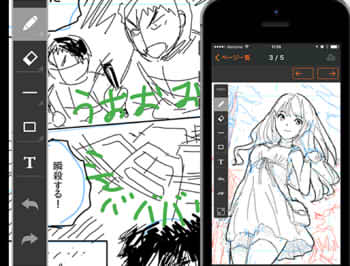メディバンペイントProでキャンバスを作成しよう!
今回はメディバンペイントPro(旧クラウドアルパカ)を使って
お絵かきをするための準備をしたいと思います。
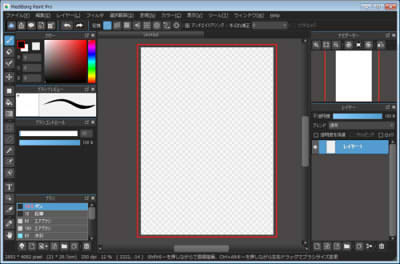
キャンバスとは、画面中央にある真っ白い場所の部分です。
アナログでいう「紙」の代わりになるものです。
デジタルではこの部分に絵を描きます。
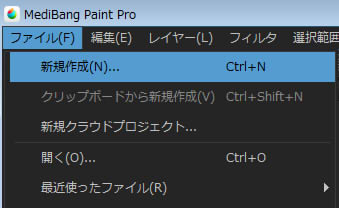
では、キャンバスを作ってみましょう!
まずはメディバンペイントProを起動します。
起動したら左上のファイル⇒新規作成を押します。
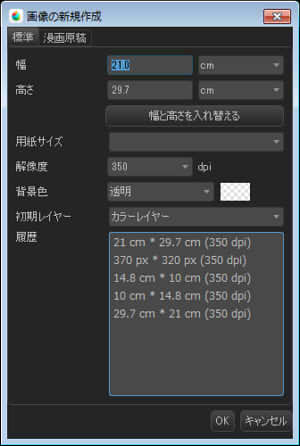
新規作成を選択すると、「画像の新規作成」という画面が出てきます。
この画面で自分好みのサイズや、解像度を指定する事ができます。
各項目は下記で解説させていただきました。
キャンバスのサイズを変更して絵を描きやすくしよう!
キャンバスサイズはデフォルトのままより、
ある程度変更した方が使いやすくなります。
サイズを大きくすると絵も描きやすくなりますので、
ぜひ好みのサイズを見つけてみましょう!
幅と高さを自分で入力したい!
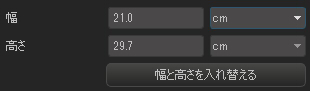
サイズ変更方法は色々ありますが、
一つはこの幅と高さに任意の数字を入れる方法です。
初期では、幅と高さが決まっていますが、
お好みのサイズに変更することができます。

右の小さい矢印をクリックすると単位を変更することができます。
単位は初期のままでもいいですし、自分の好きなものに変更してもOKです!
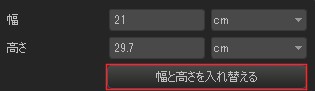
「幅と高さを入れ替える」ボタンは状況に応じて使い分けると便利です。

「幅と高さを入れ替える」のボタンを押してキャンバス作成すると、
幅と高さが入れ替わります。
縦長か横長でイラストのイメージや、
描きやすさも変わってくるので活用していきましょう。
用紙サイズから大きさを選ぶ!
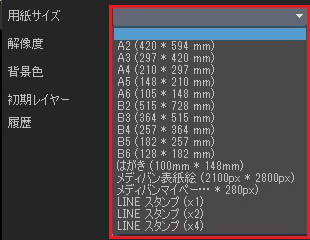
自分で入力する方法の他に、
ソフトに用意されている規定サイズがいくつかあります。
スタンダードなサイズから、
はがきやLINEスタンプに合わせた大きさを選択できます。
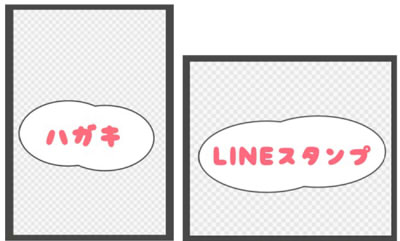
用紙サイズを選んで作ると、このようなキャンバスを作ることができます。
作りたいキャンバスサイズによっては、
入力するより手間が省けるのでおすすめです!
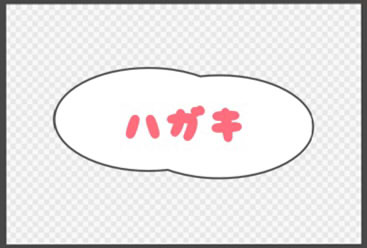
ちなみに上記で言った「幅と高さを入れ替える」を使うと、
縦長のハガキを横長のハガキにすることができます。
解像度の設定方法

続いて、「解像度」の設定です。
デジタルイラストではこの解像度がとても重要になってきます。
詳しくはこちらの解像度の記事を参照してください。

解像度は標準で350、600が用意されています。
![]()
その他にも自分で好きな解像度に設定する事もできます。
解像度を高くしすぎると、それだけデータ容量も大きくなってしまうので、
新規キャンバスを作成するときには気をつけましょう。
履歴を有効活用しよう!
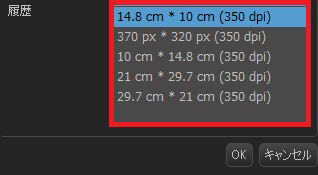
今まで設定した履歴を選択すると、以前設定した数値に戻す事ができます。
キャンバスを作ってからやり直したくなることは多いので、
とても便利な機能なので、ぜひ使ってみてください!
背景色を変更してより絵を描きやすく!
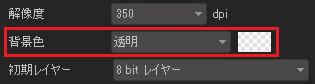
続いて背景色の解説です。
初期設定では「透明」になっていると思います。
![]()
背景色を透明から「色指定」に変更すると、
横のカラーのところが白になるのがわかると思います。
![]()
さらに、白色の部分を押すと、背景色を選択することができます。

背景色からは自由にキャンバスカラーを選べます。
色が決まったら「OK」を押しましょう。
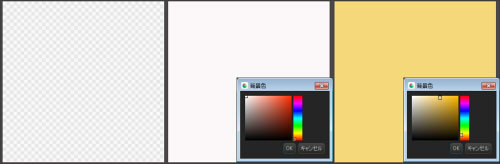
左が透明、真ん中がデフォルトの白、右は私が指定した色になります。
ちなみにキャンバス色はあとからでも変更できるので、気軽に選んでみてください。
初期レイヤーの補足
![]()
初期レイヤーは「カラーレイヤー」「8bitレイヤー」と選択できますが、
デフォルトで設定されているカラーレイヤーのままでOKです。
8bitレイヤーはモノクロイラストや単色漫画に向いているレイヤーです。
メディバンペイントProの設定で、モノクロ以外にも別色を使う事ができますが、
通常のイラストやマンガを制作するなら、カラーレイヤーがいいと思います。