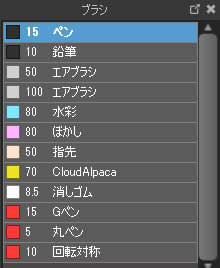メディバンペイントProの基本画面を覚えよう!
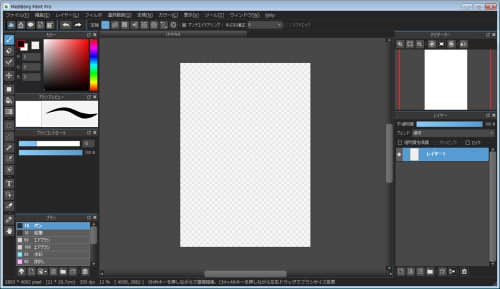
今回はメディバンペイントPro(旧クラウドアルパカ)の
基本画面の解説をしていきたいと思います。
カラーウィンドウで色を変更しよう
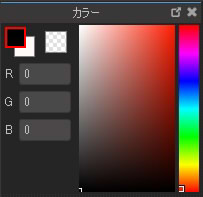
カラーウィンドウで色を自由に変更することができます。
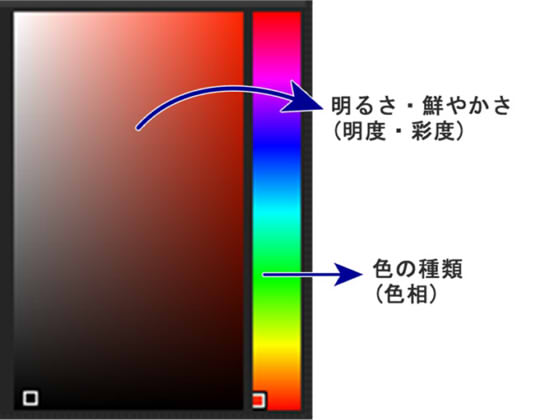
色は左側で、明度や彩度を変更できます。
右側は色相変更する場所です。
色を変更したいときには、「小さい四角マーク」を動かせばOKです!
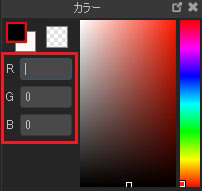
その他、メディバンペイントProではRGBと表示されている部分に、
0~255の数字を入れて色を変更する方法もあります。
![]()
設定されている色は赤枠で囲われているものになります。
この場所をクリックすると、
後ろに表示されている色と入れ替えることができます。
![]()
入れ替え後はこんな感じです。
前後のカラーが入れ替わっているのがわかると思います。
ちなみにキーボードの「X」を押すと切り替え可能です。

画像の部分をクリックすると「透明色」にできます。
最もわかりやすいのがエアブラシです。
透明色を選択してエアブラシを使うと、
そのまま消しゴムのように使う事ができます。
パレットを表示してみよう!
続いて、パレットを出したいと思います。
まず上部メニューの「ウィンドウ」を押しましょう。

ウィンドウを押すと、パレットが非表示になっているので、
チェックを入れて表示しましょう。
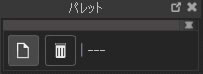
パレットは好きな色を登録できます。
よく使う色を登録しておくと便利です。
![]()
色の追加はこのアイコンを押します。

色の追加窓が出たら、わかりやすい名前で登録しましょう。
※RGBは現在選択している色の数値になっています。
ブラシウィンドウを使ってみよう!
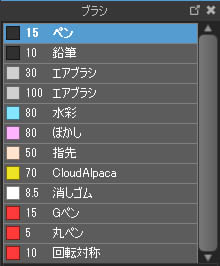
メディバンペイントProでは、
色々な種類のブラシが用意されています。
ペンによって描き味が変わってくるので、キャンバスに試し描きしてみましょう。
ブラシプレビューウィンドウで描き味を確認!
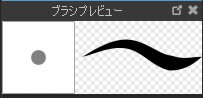
選択したペンツールは「ブラシプレビュー」で確認できます。
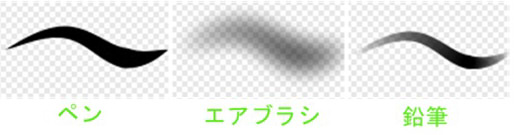
ツールを選択すると種類によってブラシプレビューが変化するので、
すぐにどのようなペンなのかわかるので便利です。
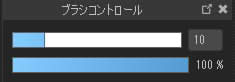
選んだペンは、「ブラシコントロールウィンドウ」で調整できます。
上のバーがブラシのサイズ、下のバーが不透明度になっています。
ブラシをカスタマイズ!
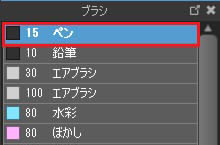
次に、「ブラシウィンドウ」を使って
さらに細かく調整していきたいと思います。
好きなツールをダブルクリックしてみましょう。
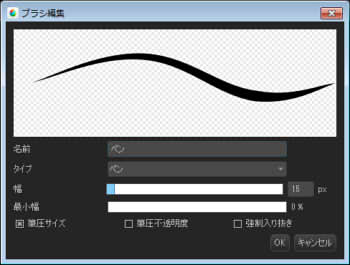
クリックすると、ブラシ編集ウィンドウが開きます。
ペンの名前を付けたり、タイプを選んだり、幅などを調整することができます。
ナビゲーターウィンドウ
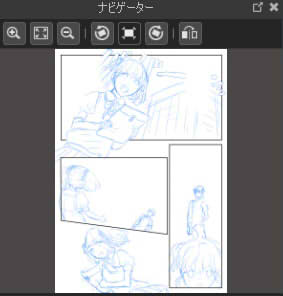
キャンバスで描いたものは、ナビゲーターウィンドウで確認できます。
ナビゲーター部分はキャンバスの位置を確認するときにも便利です。
ズームインとズームアウトを使おう!

上部のアイコンの赤い枠の部分が拡大、縮小になります。
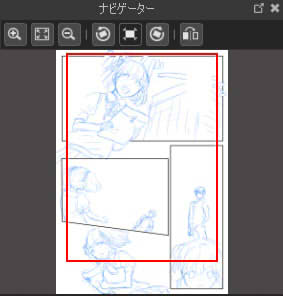
拡大機能を使ってみると
ナビゲーター内で大きく表示されているのがわかります。
赤い枠内が、今キャンバスに表示されている場所です。
![]()
拡大と縮小を解除したいときには
「ウィンドウサイズに合わせる」のボタン押しましょう
自由に回転しよう!

画像は左回転させたものです。
回転も同じように上部にあるアイコンからできます。
回転は線を描きやすい方向にできるメリットがあります。
どんどん活用していきましょう!
![]()
拡大、回転を元に戻したいときには
「回転解除」ボタンを押します。
左右反転を使って線の歪みをなくそう!
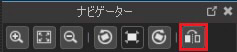
ナビゲーターウィンドウでは左右反転を使うことができます。
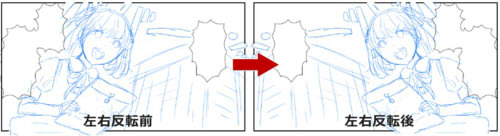
左右対称にしたいときや、線を綺麗に引きたいときにも役立ちます!
デジタルでは簡単にできるのでぜひ利用してみてください。
レイヤーウィンドウ
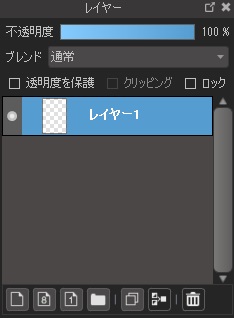
新規キャンバスを作成すると自動的にレイヤー1ができあがります。
![]()
下部のアイコンで新しいレイヤーを作成・複製したり、
フォルダを追加することができます。
いくつか「レイヤー追加」がありますが、
基本的なお絵かきでは、一番左の「レイヤー追加」で大丈夫です!
レイヤーの削除アイコンも当初は隠れていましたが、
今はアイコンが使いやすい位置にあるのでありがたいですね!