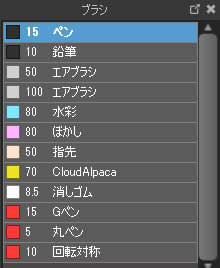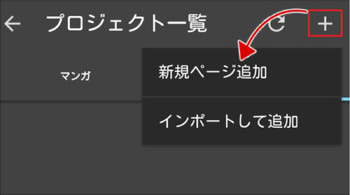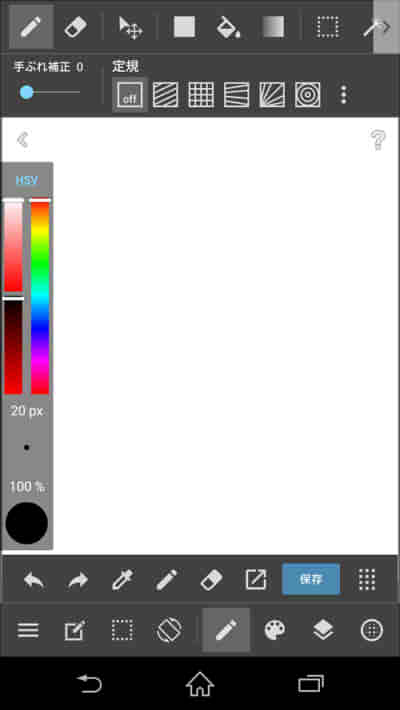ブラシツールを使ってみよう!
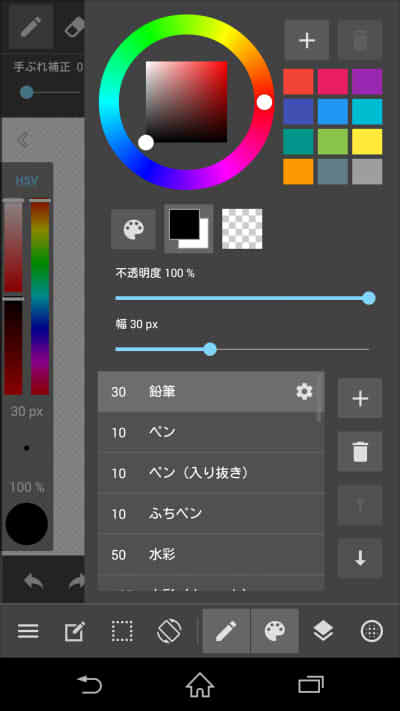
今回はMediBang Paint Android版のブラシツールの解説になります。
主にデフォルトで入っているブラシと、クラウドを使ってダウンロードするブラシがあります。
プリセットブラシの表示の仕方
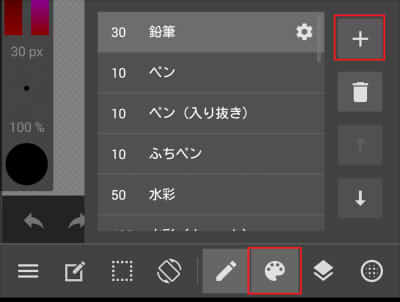
下部にあるカラーパネルをタッチした後、
赤い枠で囲ってある「+」アイコンをタッチすると、
ブラシを追加することができます。

標準にある使用したいブラシを選択しましょう!

実際に追加したものを使って描いてみました。
ブラシによって描ける線も変わって来るので、
ぜひ使ってみてください!
ユーザーが追加できる特殊なブラシを使ってみよう!
標準で使えるブラシのなかには、
「ビットマップ」と「散布」のように少し変わったブラシがあります。
とても便利なので、ぜひ使ってみましょう。
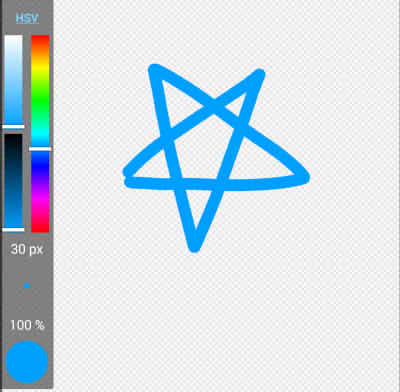
初めに、素材として使いたい絵を用意します。
今回はわかりやすく星型の絵を使ってみたいと思います。
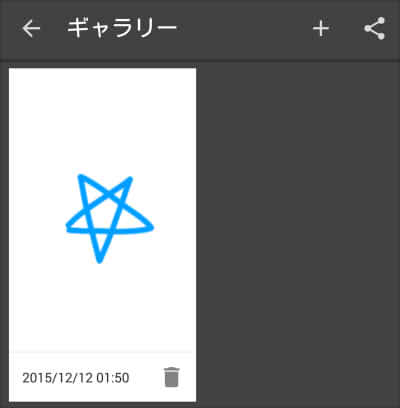
素材が用意できたら保存しましょう!
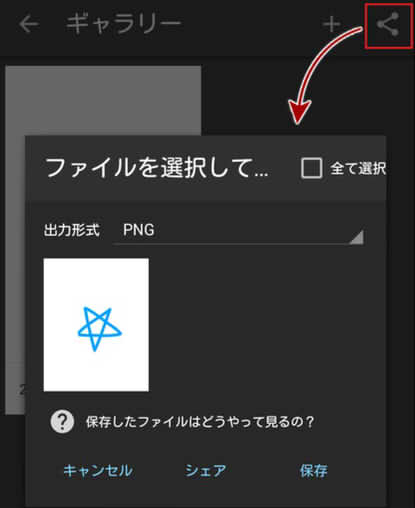
保存した後に、端末のギャラリーにあるアイコンをタッチしましょう。
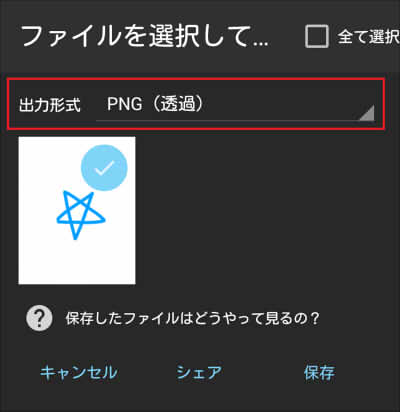
素材にするためには、出力形式をPNG(透過)にします。
素材にしたいファイルをタッチして選び、保存を選びましょう。
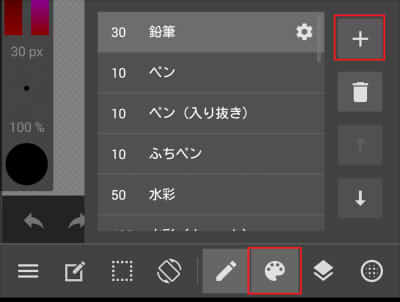
保存が完了したら、さきほどと同じようにブラシを追加します。
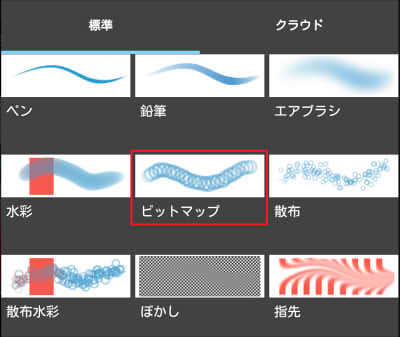
次に標準ブラシにある「ビットマップ」を選択します。
選択したら、使いたい素材(さきほど作った素材)を選びましょう。
素材を追加できるブラシとして、
ビットマップ、ビットマップ水彩、散布、散布水彩があります。
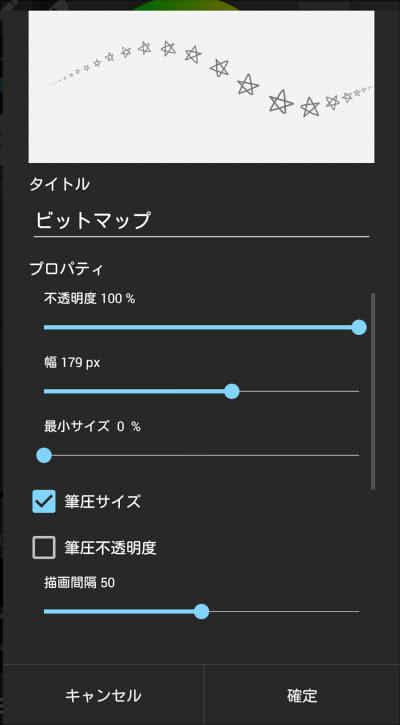
素材を選択すると、ブラシのカスタマイズができるので、
使いやすいように設定しましょう!
今回はわかりやすいように幅の数値をあげてみました。
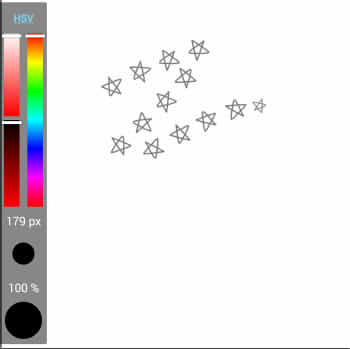
ビットマップブラシを使って描いてみました。
このようにさきほど作った素材をオリジナルのブラシにすることができます!
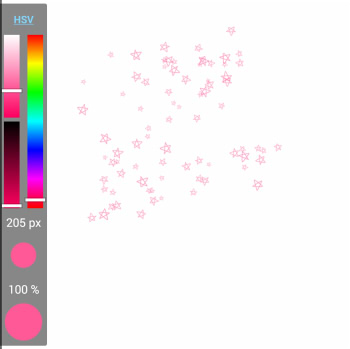
こちらは散布ブラシを使ったものです。
今回は星を使いましたが花などを描画しても面白いと思います。
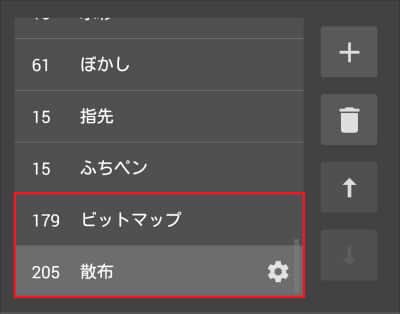
さきほど作成したブラシは、
一覧に追加されているのでいつでも使うことができます!
作ったブラシは再度、歯車のマークで設定変更することができるので安心です。
クラウドブラシの使い方
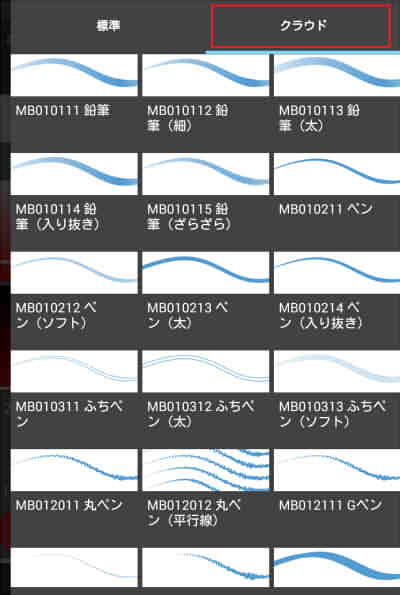
さらに「クラウド」では、クラウドブラシを使うことができます。
クラウドブラシはオンライン接続でないと使うことができませんが、
標準よりも、ブラシの種類が豊富に用意されているので、
気に入ったブラシが見つかるかと思います。
下記で実際に使ってみて使いやすかったブラシを紹介します。

絵描きさんにはお馴染みの、丸ペン、Gペン、かぶらペン等も使えます!
ペンごとにカスタマイズもできるので、
イラストや漫画によって絵のタッチを変えてみたいときにも便利です。
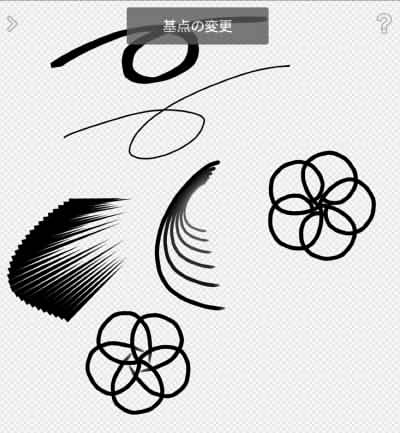
漫画を描くなら、集中線やマーカーなども役立ちます。
特に集中線はアナログだと描くのが面倒だと思いますが、
このソフトだと簡単に線を引く事ができるので、漫画を描くなら重宝します!
漫画制作にマーカーを使っている人も多いのではないでしょうか。
マーカー独特の太い線で漫画を描きたいときに使えます。
回転対称も線の引き方によっては様々な模様を描けるので便利だと思います。
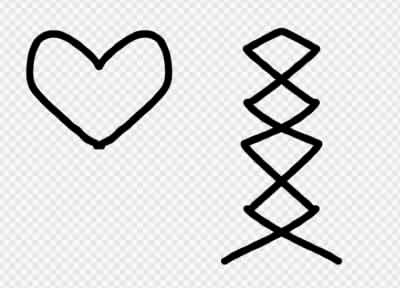
線対称のブラシを使用してみました。
一方の線を描くと、もう一方に対称となった線が引かれます。
例えると鏡のような役割をもったブラシとなっています。
ハートなどを描くときや、対称となった模様を描くときに使えます。
他にもクラウドのブラシはたくさんあるので、
一度試してみる事をおすすめします!