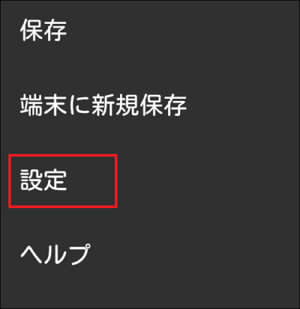基本画面のアイコン説明
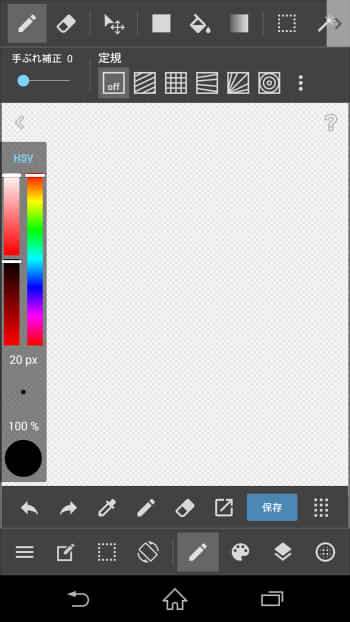
今回はメディバンペイントAndroid版の基本的なツールの解説になります。
メディバンペイントを使う前に!

左からツールボタン、カラーパネルボタン、
レイヤーパネルボタン、素材パネルボタンになります。
この四つのボタンは
絵を描くための基本的なツールになるので覚えておきましょう!
■カラーパネルボタン:ブラシや色を変更したいときに使います。
■レイヤーパネルボタン:レイヤーに関わる機能全般に使います。
■素材パネルボタン:素材を使用するときに使います。
四つのボタンで画面を快適に!
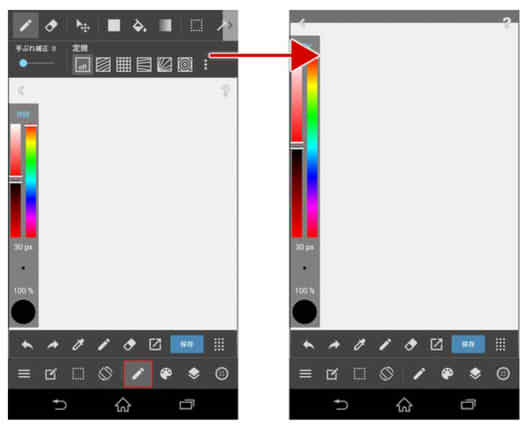
画像は「ツールボタン」で表示と非表示にした例になります。
ツールボタンだけではなく、上記のその他のボタンも表示と非表示できます。
使わないときはOFFにしておくと、画面も見やすく使えるので便利です!
ブラシツールを使ってみよう!
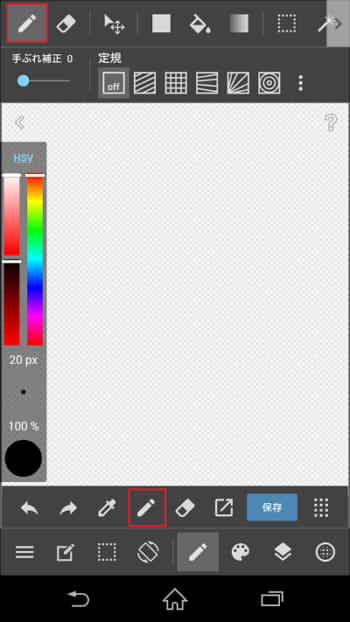
ブラシツールは上段と下段(ショートカットバー)から選ぶ事ができます。
デフォルトだとショートカットバーからペンを選択できます。
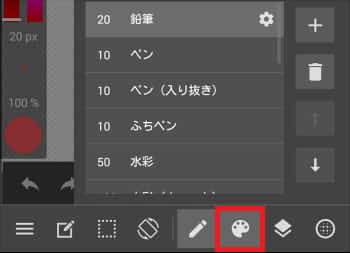
ブラシツールの隣のカラーパネルを押すと、
ブラシの種類を選ぶ事ができます。
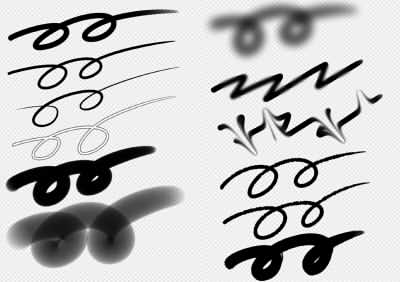
ブラシの種類を変えて描いてみました。
ブラシを変えただけでも、がらりと印象が違うと思います。
一通り使ってみて、一番自分に合ったブラシを見つけてみましょう。
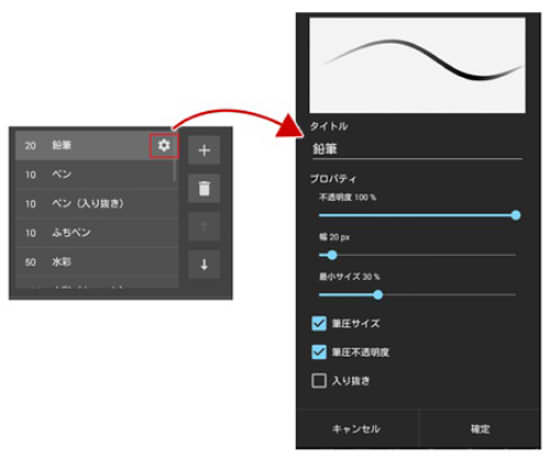
選んだツールの右のアイコンを押すとペンの設定を変更できます。
線の幅は変更することが多いので覚えておきましょう。
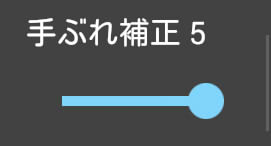
線を引きづらいと感じたら
「手ぶれ補正」をあげましょう。
個人的にはMAXの5にあげることを推奨します。
小さいスマホの画面でも綺麗な線を引く事ができます。
消しゴムツールについて
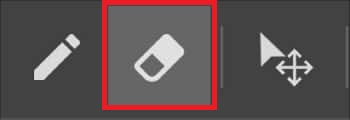
消しゴムはこちらのアイコンになります。
ブラシツールと同じでサイズなどの変更も可能です。

消しゴムを選んだときに出てくる「レイヤークリア」とは。
レイヤー自体を消してしまう事ではなく、
レイヤー内に描画したものを消去することです。
※描いたものが全部消えてしまうので気をつけましょう。
定規ツールについて
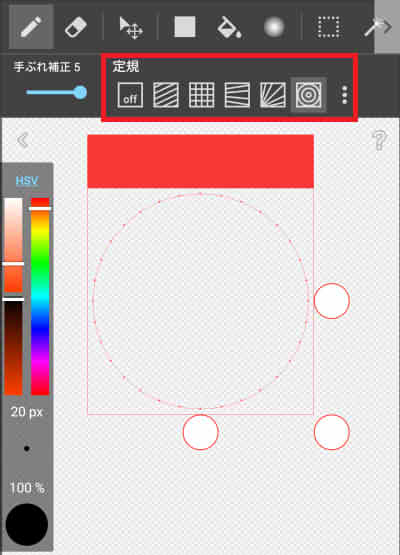
ブラシや消しゴムを選ぶと「定規ツール」が使用できます。
MediBang Paint Proを使ったことがある人ならすんなり使えるかと思います。
定規の種類の中には集中線、ふきだし、パースもあるので
どんどん活用していきましょう!
レイヤーの基本的な操作
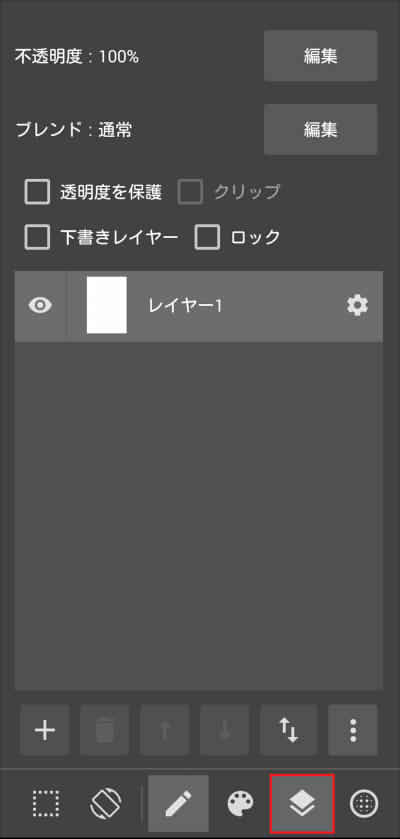
レイヤーを使うときには「レイヤーパネル」を選択しましょう。
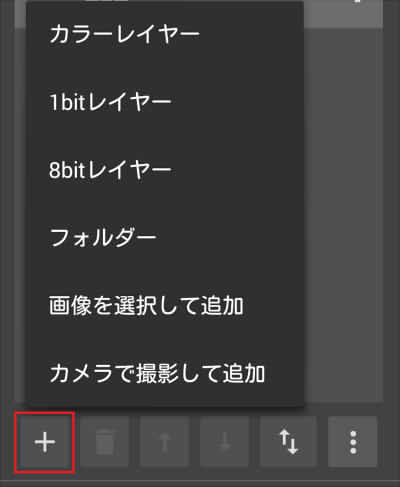
レイヤーを追加したいときには「+」を押します。
■カラーレイヤー:基本のレイヤーになります。
■1bitレイヤー:黒のみで描画できます。
■8bit:黒からグレーまでの色を使って描画できます。
■フォルダー:レイヤーを一まとめにして整理するときに使います。
■画像を選択して追加:スマホ内にある画像をレイヤーとして取り込みます。
■カメラで撮影して追加:スマホカメラを起動して、撮ったものを取り込みます。
ブレンド編集で様々なレイヤー効果

さきほどのレイヤーパネルの「ブレンド:通常」の横にある編集をタッチましょう。
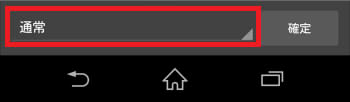
次の画面に出てくる「通常」の部分をタッチします。
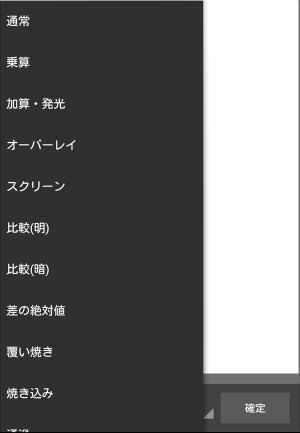
タッチしたら、好きな効果を選んで確定を押しましょう。
フィルタとレイヤー操作
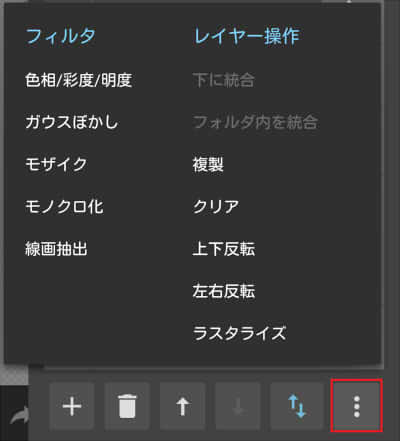
右下のアイコンを押すと、メニューが出てきます。
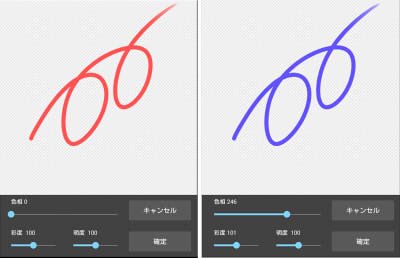
メニューにあるフィルタでは、色相、彩度、明度の変更ができます。
バーをいじると、左の絵から右の絵で色が違う事がわかると思います。
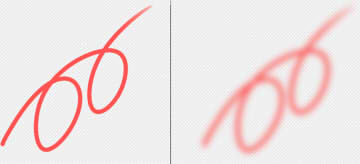
ガウスぼかしを使ってみました。
左は通常の線で、右がガウスぼかし後です。
遠くや手前をぼかして遠近感のある絵にできます!
アナログで描いた線画を抽出しよう!
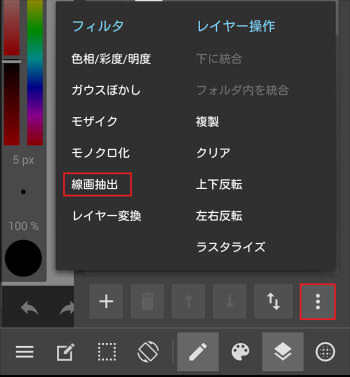
アナログで作成した線画もデジタルに取り込むことができます。
レイヤーパネルを開いたら、画像右下にあるアイコンをタッチします。
そしたらフィルタ欄にある「線画抽出」をタッチしましょう。
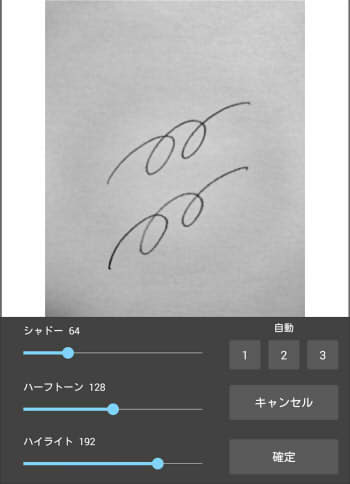
アナログで描いたラフや下書きを取り込んで清書に使うことができます。
この画面ではシャドー、ハーフトーン、ハイライトを調整することで、
線画をわかりやすく抽出することができます。
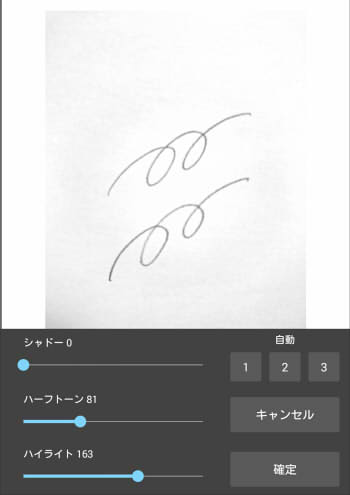
実際にバーをいじってみました。
さきほどよりも線がわかりやすく表示されていると思います。
アナログで慣れている方はこちらで下書きを取り込んで、
デジタルで仕上げてみるのもいいですね!
カラーツールを使ってみよう!
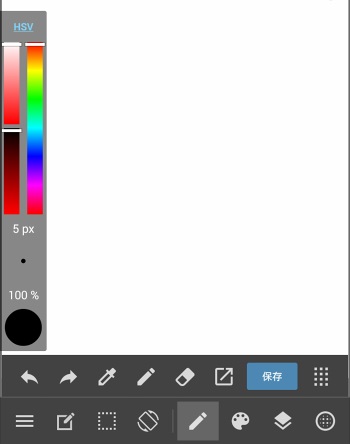
「HSVバー」では 、色の変更、ペンの太さ、不透明度を簡単に変更できます。

色を変更したいときにはHSVバーの他に、
「カラーパネル」でも変更可能です。
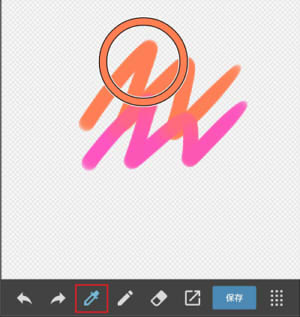
キャンバスにある色と同じ色を使いたいときには。
ショートカットバーにデフォルトで表示されている
「スポイトツール」が便利です。
画像にあるスポイトアイコンを押すと、色を吸い取れます。
お絵かきを快適にする三つのアイコン

画面にこのような三つのアイコンが表示されています。
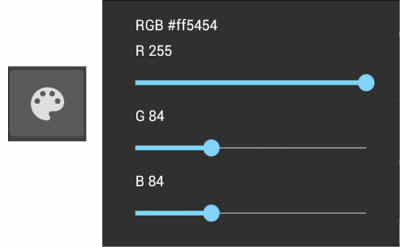
まずこのアイコンが「RGBバー」になります。
ブラシ等の色を変更するのに使えます。
お絵かきソフトには必ずついているので
慣れている人はすぐにわかると思います!
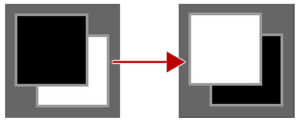
こちらのアイコンをタッチすると、色を前後で切り替えることができます。
特定の色を頻繁に変えて塗りたいときに役立ちます。
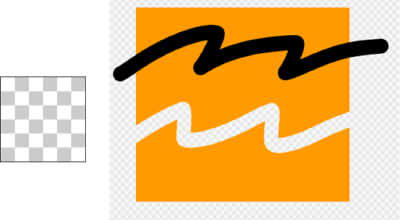
上が通常のブラシで描いたもので、下がこのアイコンを使用したものです。
このツールを使うと、ペンを消しゴムのように使うことができるので、
エアブラシを消しゴムのように使ったり、
特殊なブラシの効果を得る事ができます。
選択ツールのやり方
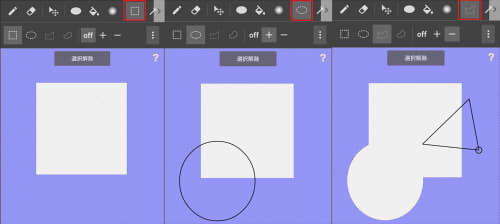
選択ツールは上部メニューから選べます。
ツールで囲っている部分が選択され、編集することができます。
一例:部分的なコピーや、切り取り、貼り付けなど。
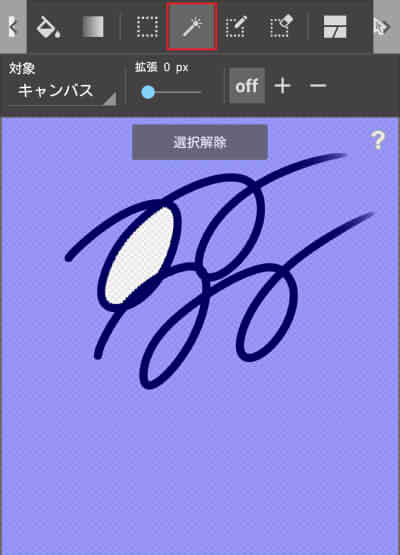
自動選択ツールは線で囲まれた場所を自動で選択できます。
線で囲まれてない場所は、選択できないのでしっかり閉じましょう!
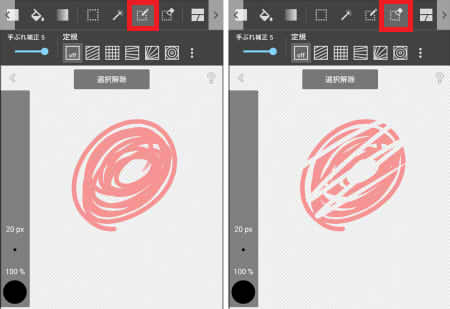
左が「選択ペン」で右が「選択消しゴム」になります。
選択ペンは描いた部分が選択範囲となります。
選択消しゴムは他ツールで指定した範囲を消す事ができます。
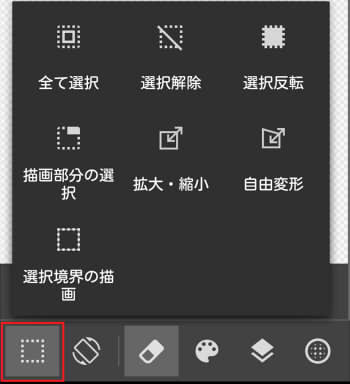
今まで選択したものは下にあるツールバーの選択パネルで編集できます!
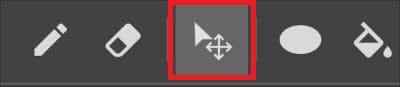
イラストや画像を移動したいときにはこの「移動ツール」を使いましょう。
バケツツールを使おう!
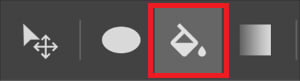
色を塗りたいときは「バケツツール」が便利です。
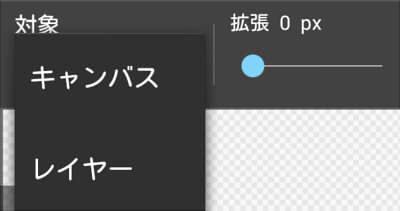
バケツツールを選択すると、塗りつぶしの領域検出元を
キャンバスかレイヤーどちらか選ぶ事ができます。

左がバケツツールで線の内側を塗りつぶしたものです。
右が拡張(px)を大きくしたものです。
拡張は塗りつぶし範囲を少し広くすることができますが、
pxを大きくすると、線からはみ出てしまう可能性があります。
■塗りつぶし図形
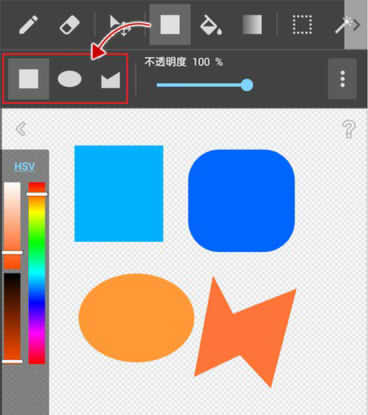
塗りつぶし図形ツールを選択すると図形の形に塗りつぶしすることができます。
■グラデーション
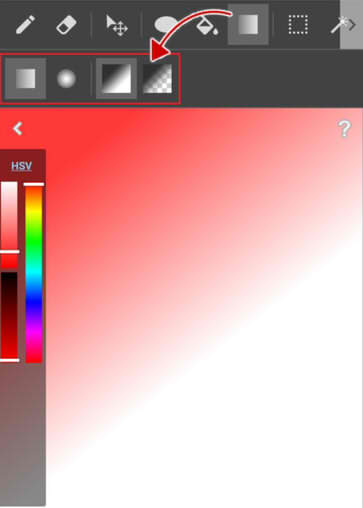
グラデーションツールを選択すると、
直線的と、円状の二種類のグラデーションを作れます。
描画色から背景色、描画色から透明色のどちらかを選択することができます。
マンガを制作するときはコマ割りを使おう!
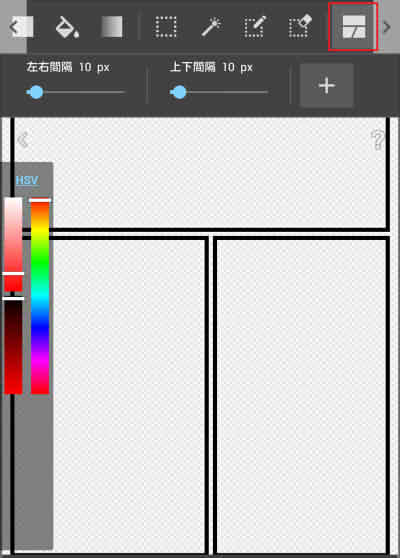
コマ割りはマンガを描くために必須なツールです。
コマ割りツールを選択したあとに「+」マークを押します。
その後、線の幅を決めて「追加する」を選択するとコマが一つできあがります。
コマができたら端から端へ線を引いてみるとコマを割る事ができます。
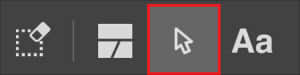
コマを動かしたいときには「操作ツール」が便利です!
クラウド素材も動かしたいときには、操作ツールを使いましょう。
テキストツールを使おう!
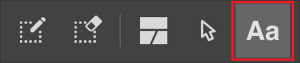
MediBang Paint Android版でも文字入れすることができます!
まずは画像のアイコンをタッチします。
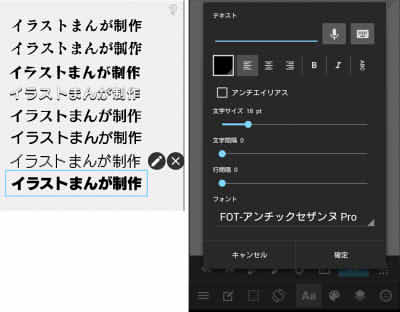
ツールをタッチした後に、文字の設定が出てくるので
好きな設定にしてみましょう。
フォントの種類によっては印象もがらりと変わって来るので
イラストやマンガに合わせたものを選んでみてください!
ちなみに右上のマイクのアイコンをタッチすると
音声入力も可能です!
ログインすると使えるフォントが増える!
メディバンペイントAndroid版ではログインすると使えるフォントが増えます。
フォントはログイン後、使用することをおすすめします!
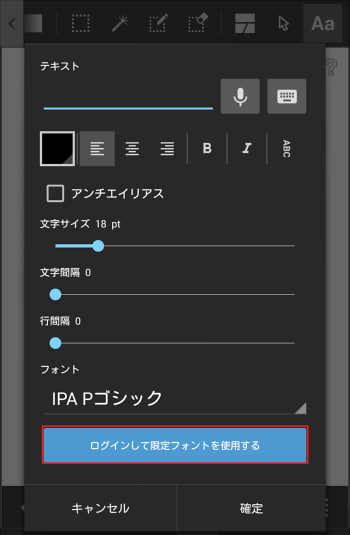
ログインしてない状態だとこのような画面が表示されます。
ログイン後は、すべてのフォントを使うことができるのでお得です!
キャンバス設定
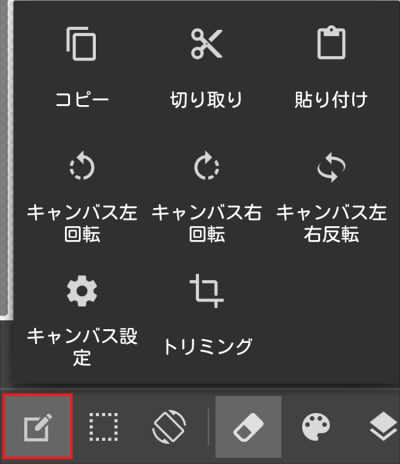
Android版でもキャンバス設定ができます。
下のアイコンをタッチすると、メニューが表示されるので、
「キャンバス設定」を選びましょう。
こちらのメニューではコピー、切り取り、貼り付け、回転、トリミングなど、
キャンバスに関連した操作をすることができます。

キャンバス設定では、サイズ、解像度、キャンバスの背景色の変更ができます。
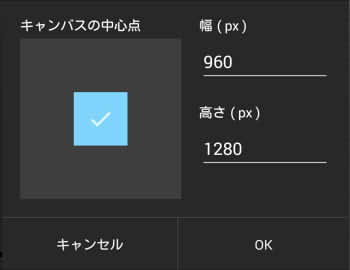
絵を描く場所の範囲を広げたいときは「キャンバスサイズ」で変更可能です。
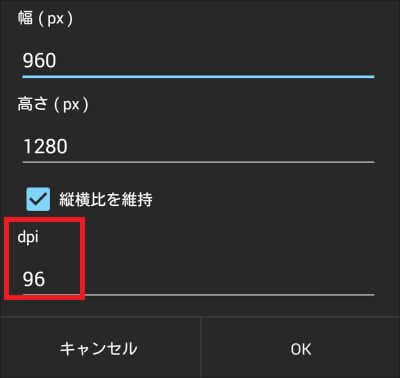
画像解像度では、解像度(dpi)を変更することができます。
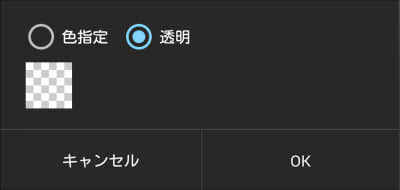
キャンバスの色を変更したいときは「色指定」にチェックを入れましょう。
基本的にはキャンバスの色は白でいいと思います。
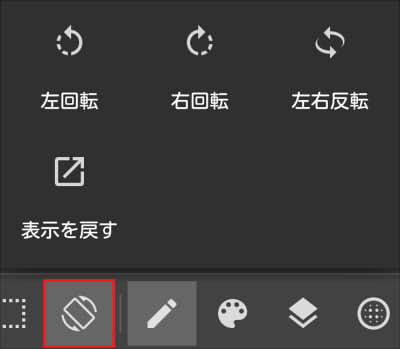
キャンバス自体を回転させたいときには、このアイコンをタッチしましょう。
左右反転をして絵のバランスを見たり、
線を引きやすい方向にキャンバスを回転させることができます。
設定変更の仕方

その他の細かい変更は、「設定」を使います。
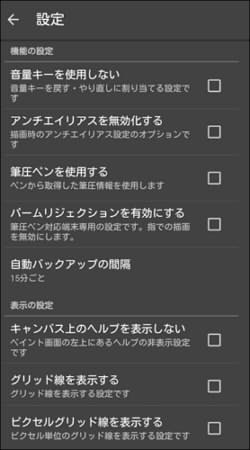
最初はデフォルトの設定のまま使って、
慣れてきたら自分の好みに合わせて変更することをおすすめします!