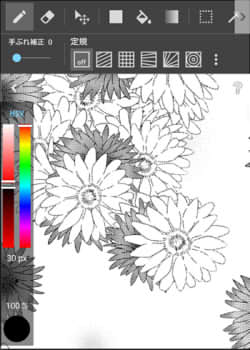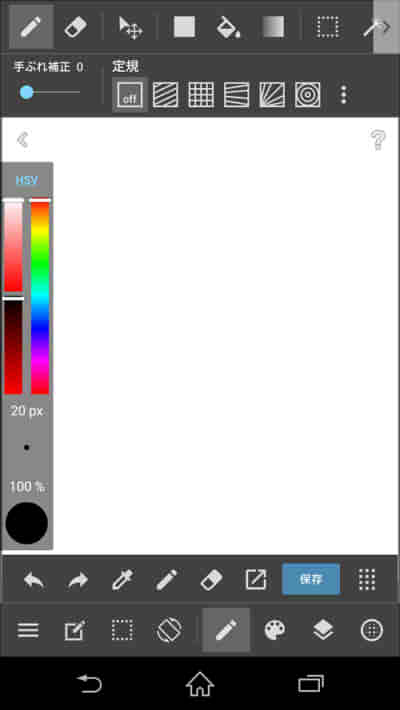デジタル漫画のコマ割りに挑戦!
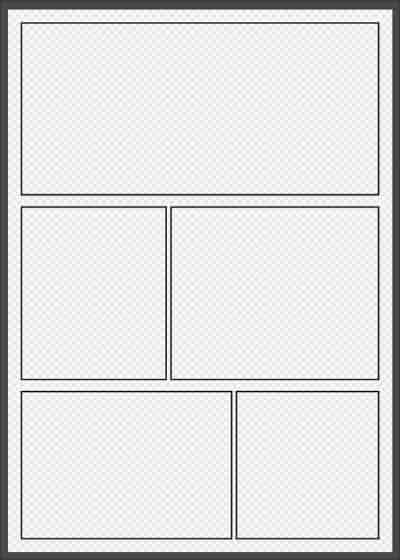
ネームや下書きができたらコマ作りです。
メディバンペイントProはコマ素材機能が付いているので、
楽々制作できちゃいます!
コマを分割してみよう
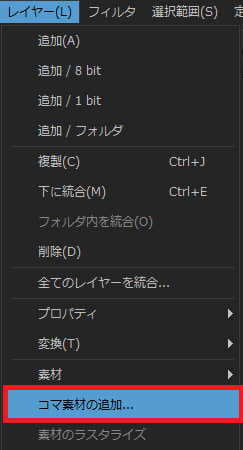
まずはキャンバスを作成しましょう。
作成したらレイヤー⇒「コマ素材の追加」を選択します。
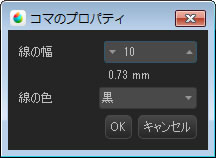
コマのプロパティでは、
線の幅や線の色を入力してOKを押します。
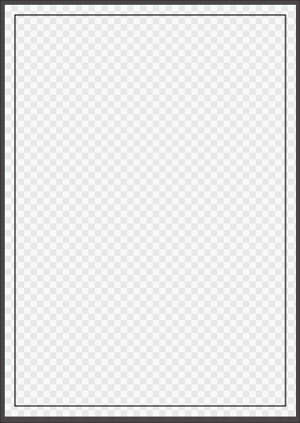
OKを押すと、キャンバスに一つのコマ(大きな枠)が表示されます。
コマ割りはこの一つのコマをカットして制作することになります。
分割ツールを使ってコマ割りする方法
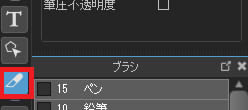
カットするためには左のツールから、「分割ツール」を選択します。
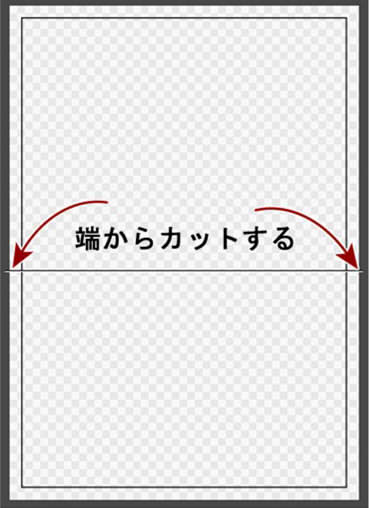
分割するのはとても簡単で、マウスの左クリックをしながら、
端から端にカーソルを移動させて、線を作ってからマウスを離します。
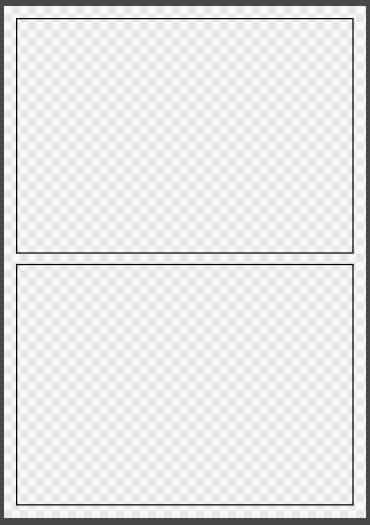
実際にコマを分割してみました。
中央が二つに分かれているのがわかると思います。
![]()
カットする際の左右の間隔や上下の間隔は、上メニューで変更できます。
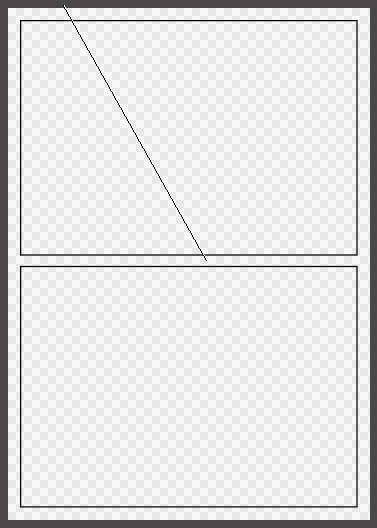
ななめに切りたいときは「Shift」を押しながらでOKです。
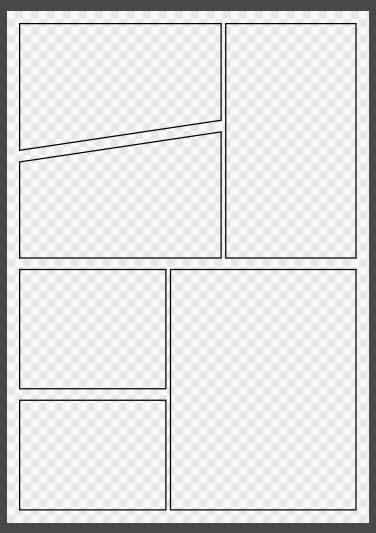
縦、横、ななめで分割して1ページ作成してみました。
掛かった時間はほんの30秒ほどです。
自由にカッティングできるので、楽しいです!
コマの自動分割方法
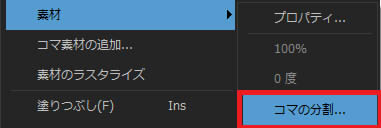
自分で好きなように分割する方法のほかに、
コマを自動的に割り振る事ができる機能があります。
やり方は上部メニューから
「レイヤー」⇒「素材」⇒「コマの分割」を選択します。
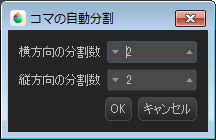
コマの自動分割ウィンドウでは、
縦、横方向の分割数を選択できます。
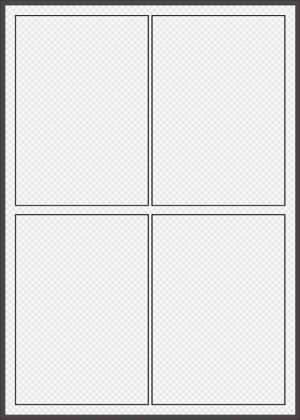
コマの自動分割をしてみました。
均等なコマを作成するならこちらの方が簡単かと思います。
上記の方法と合わせて使い分けする事をお勧めします!
操作ツールを使ってコマを変形しよう
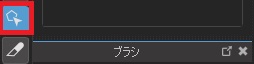
できあがったコマを編集するには「操作ツール」を選びましょう。

コマの形を変えたいときには、四方の「□」を引っ張るとできます。
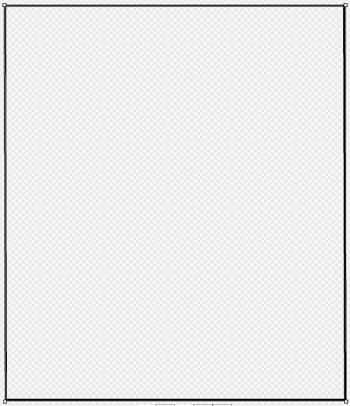
斜めに作成したコマを引き伸ばしてみました。
このように一度作成したものでも自由に変形させることができます。
あとからコマの色を変更する方法
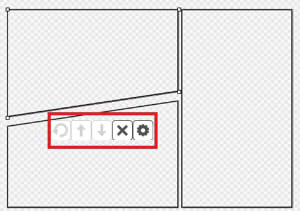
操作ツールを選択すると、いくつか編集できるアイコンが出てきます。
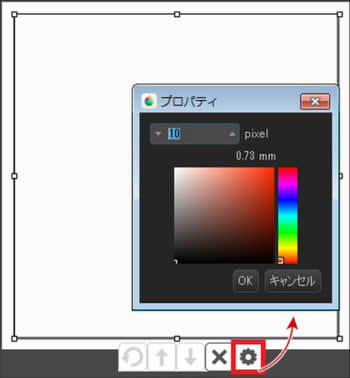
プロパティボタンを押すと、
線の太さ(pixel)やコマの色を変えることができます。
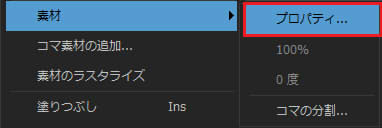
このプロパティの編集は上部メニューの
「レイヤー」⇒「コマ素材の追加」⇒「プロパティ」でも変更可能です。
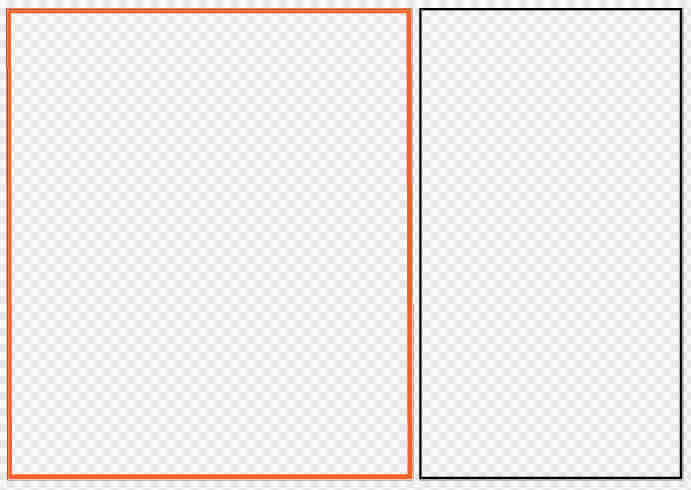
わかりやすいように左のpixel数を20、コマの色を変更してみました。
制作する漫画によって変更してみるのも面白いですね!
コマを削除しよう!
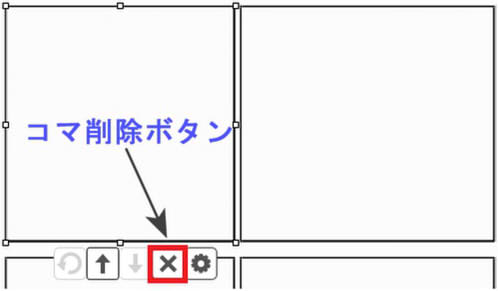
コマ割りしたあとに不要になったものは
「操作ツール」の「×」ボタンで削除することができます。
アナログでコマ割りするときには
定規で幅を気にしながら線を引く事になりますが、
メディバンペイントProだと、特に難しい事を考えなくても
感覚的にコマ割りできるのでありがたいです。
コマの線を間違えても、すぐに修正できるのも強みです!