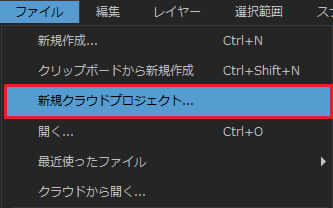制作したイラストデータを保存しよう!
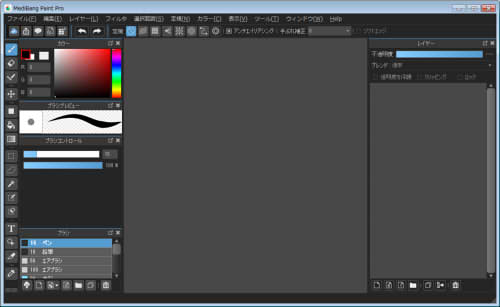
今回はメディバンペイントProでのキャンバスの開き方と、保存について解説していきます。
メディバンペイントProでイラストを制作したら、必ず保存するようにしましょう。
保存しないで、ソフトを終了してしまうとせっかく描いたものが消えてしまいます。
基本的な保存の仕方

イラストを制作したら、「保存」「名前をつけて保存」「クラウドに新規保存」の
三つの保存メニューから好きなものを選択しましょう。

上部メニューの「保存」を選択してみました。
今回は「イラスト1」と入力してありますが、
ファイル名は自分のわかりやすい名前でOKです!
名前を付けたら「ファイルの種類」を選択して、右下の「保存」で完了です。
※キーボードではCtrl+Sを押せば保存できます。
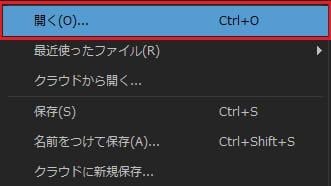
保存したファイルは、上部メニューから開けます。
その他、「最近使ったファイル」から閉じてしまったものを開けます。
メディバンペイントProのファイルの種類ってなに?
デジタルイラストでは、ファイルの種類を選んで保存する事になります。
種類(拡張子)については下記を参考にしてみてください。
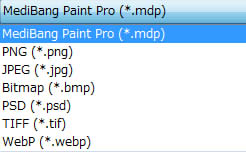
◆MediBang Paint Pro(.mdp)
メディバンペイントProで使えます。
画像として保存するのではなく、
編集・修正できるファイル形式で保存します。
主にイラストやマンガの続きを描きたいときに選択しましょう。
◆PNG(.png)
こちらはjpgに比べるとファイル容量は大きいですが、
ウェブサイトに適している拡張子です。
背景を透過することができるので、素材作りにも便利な形式です。
◆JPEG(.jpg)
色数が多いので、主に写真などに使われている拡張子です。
イラストでもファイル容量が小さいので使われることが多いです。
ウェブサイト等にアップロードするのに向いています。
◆Bitmap(.bmp)
標準的な保存形式で、画質を落とさず保存することができます。
ただし、ファイル容量が大きくなってしまうので、
ウェブサイト等にアップロードするのには向いていません。
◆PSD(.psd)
主にPhotoShopに使われる拡張子です。
メディバンペイントProでPSD保存しておけば、
PhotoShopで編集できるので便利です。(加工したいとき等に使えます)
◆TIFF(.tif)
非圧縮による保存をします。
その為画質を劣化させずに保存できます。
綺麗な画質で印刷できますが、圧縮をしないので容量が大きくなります。
◆Webp(.webp)
Googleが開発した拡張子です。
あまり普及されていないので使う機会も限られますが、
webサイトの速度軽減、表示速度の短縮というメリットがあります。
MediBang PaintではWebpも変換できるのでいざという時に便利です。
名前をつけて保存
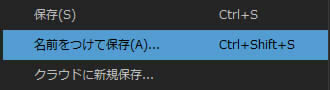
「保存」は上書き保存されてしまうのに対して、
「名前をつけて保存」は別ファイルとして保存できます。
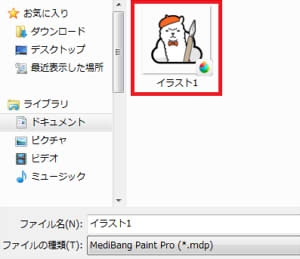
一度PSD形式で保存したものとは別にファイルを保存することができます。

他にイラスト2を作成して保存してみました。
別名にして保存することで、バックアップの役割になるので、
万が一、ファイルデータが破損してしまったとき等に役立ちます。
クラウド保存
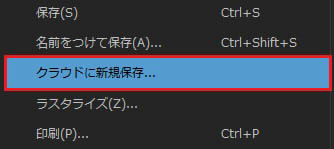
上記の保存の他にクラウド保存に対応しています。
クラウド保存を利用するには「メディバンクラウドサービス」に登録します。
詳しくはこちらの記事を参照してください。
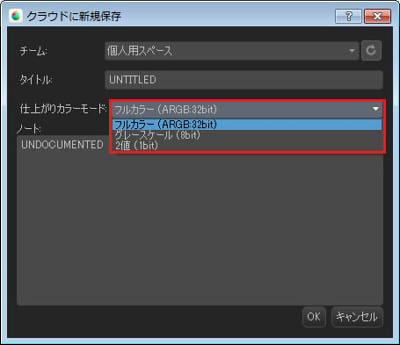
クラウドに新規保存では、タイトルなどわかりやすいように入力しておきましょう。
また、「仕上がりカラーモード」で
フルカラー、グレースケール、2値を選択することができます。
ノートにはちょっとしたメモを残しておくと便利です。
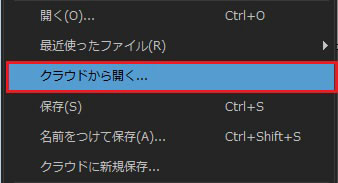
クラウド保存したイラストデータは、
ファイルメニューの「クラウドから開く」でいつでも確認できます。

ここでは、保存したファイルを編集したり削除したり、
メディバンに作品を投稿することができます。
クラウドで保存しておくとデータ移動の手間が省けるので、ぜひ利用してみてください!