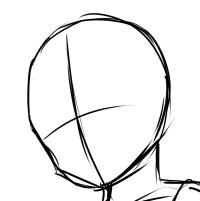ペン入れレイヤーを作成する
これまで通常レイヤーでイラストを描いてた人は、あまり覚える必要がないかもしれませが、今回はペン入れレイヤーでお絵かきする方法について解説します。ペン入れレイヤーにしかできない事もたくさんあるので興味がある方はぜひ使ってみてください!
ではさっそくペン入れレイヤーを作成したいと思います!

「ペン入れレイヤーの新規作成」を選択します。
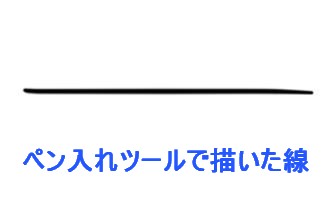
こちらはペン入れツールで描いた一本線です。
使い方は通常レイヤーとあまり変わらないので困らないと思います。
ペン入れツールは少し特殊な使い方ができます。
ペン入れツールの制御点
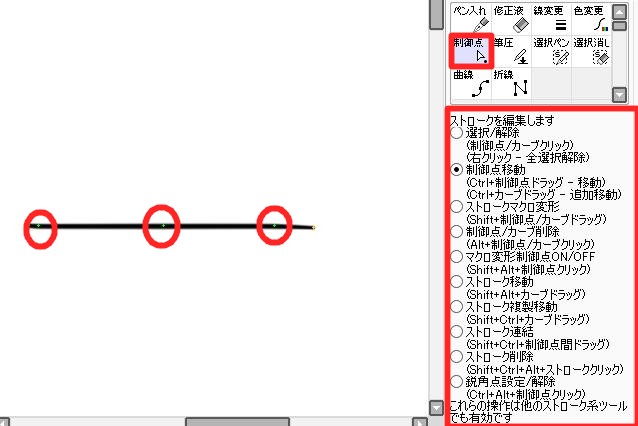
ペン入れツールの便利なところといえば「制御点」です。
制御点をクリックすると、さきほど描いた線に点がつきました。
右側のメニューから制御点使用方法を選べます。
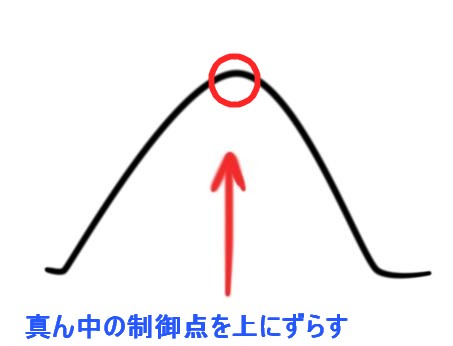
真ん中の制御点を上に伸ばしました。
制御点を動かすことで直線を曲線にすることもできます。

無理矢理ですが、曲線を直線にすることもできます。
このように制御点を動かすことで、
色々変化をつけることができるので便利です。
制御点を使ってお絵かきする人は見たことはありますが、
私としては制御点でのお絵かきはあまりおすすめしません。
デジタルイラストで描いてるとアナログでは描けなくなるとよく言われますが、
制御点を使ったイラストに頼ってしまうとそうなってしまうかもしれないです。
ペン入れツールの筆圧効果
次に筆圧効果を見てみたいと思います。

まず「筆圧」を選択します。

筆圧の説明は下に書いてあります。
実際どのようになるのか見てみましょう!

筆圧を使うと通常の線を細くしたり太くしたりできます。
左方向へカーソルを持っていくと筆圧が細くなります。
右方向へカーソルを持っていくと筆圧が太くなります。
あまり使う機会がないかもしれませんが、
ペン入れでお絵かきする際には役立つ機能です。
線のサイズと色を変更する方法
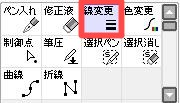
まず、「線変更」をクリックします。

左が通常の線をブラシサイズ30で描きました!
右が「線変更」でサイズを10にしたものです。
一度描いてしまった線も、このように簡単に変更可能です。
使い方は線の上でクリックするだけで変更できます。
色変更
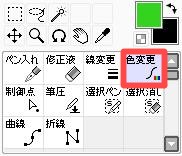
次に「色変更」を選択します。
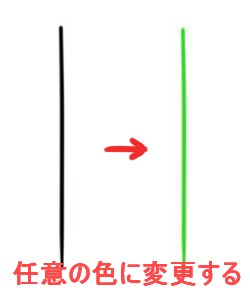
元々の線をクリックすると色を変更できます。
一度描いてしまった線の色を変更できるのはとても便利ですね!
その他のペン入れツール機能
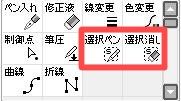
選択ペンと選択消しは通常レイヤーと同じ使い方です。
部分的に線を移動したいときや、部分的に色を塗りたいときに向いています。
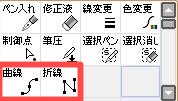
曲線と折線はペン入れツールを使うメリットだと思います。
人物を描くのには適していませんが、背景や小物など描く時に重宝します。
曲線ツールを使うとペイントツールSAIでも簡単に円を描くことができます。
![]() ペン入れレイヤー機能を使ってみよう!
ペン入れレイヤー機能を使ってみよう!
ペン入れツールのメリットと言えば、簡単に図形を作れることだと思います。
個人的にイラストを描くなら、「通常レイヤー」で描くことを断然おすすめします!
ペン入れツールでイラストを描いてる人も確かにいるのですが、やはり線が硬めの印象になってしまいますし、独特な描き方だと思います。
手首のスナップを使った描き方の方が線の強弱もつけやすいです。
そして、デジタルイラストからアナログに移行した場合、描けなくなるといったことが起こりやすいと思います。
なので、デジタルイラスト初心者さんは通常レイヤーの方が良いと思います。
これはあくまで私の考え方なので、他の方法でもまったく問題ないです!