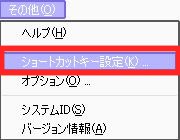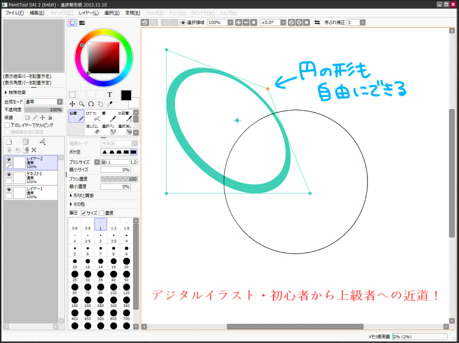簡単に直線を引く方法
ペイントツールSAIを使っていてふと思ったのが、直線や円を描くツールがないってことです。
ですが、ツールを使わなくても、円や直線を簡単に描く方法がありました。
さっそくやってみましょう!
※ペンタブを使っている人はマウスを使うことをおすすめします。
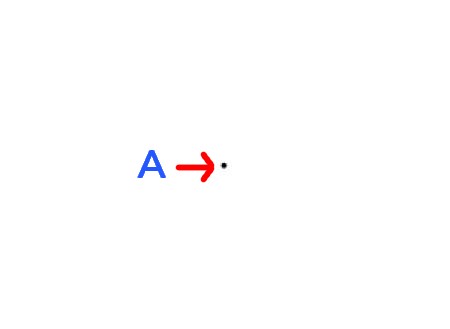
まず直線を引く方法ですが、左クリックして点を打ちます。
この点をAとします。
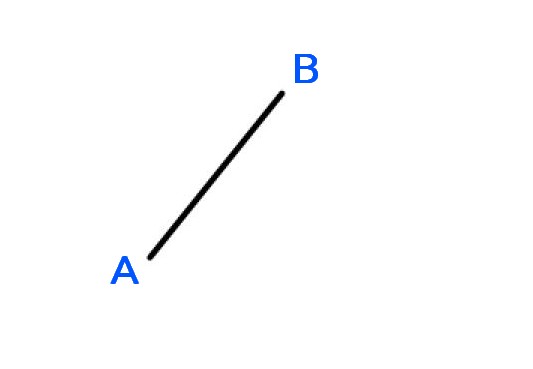
AからBに線を引きたい場合、
キーボードの「Shiftキーを押したまま+マウス左クリック」で、線を引くことができます。
※B地点でShiftキーを押しながら左クリックを一回でOKです。
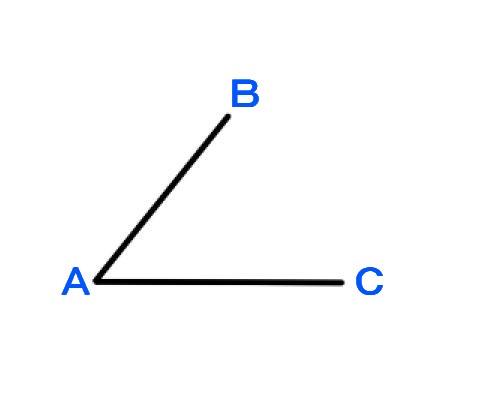
同じようにAからCへ線を引くとこんな感じになります。
短い線だけではなく、長い線も引くことができました。
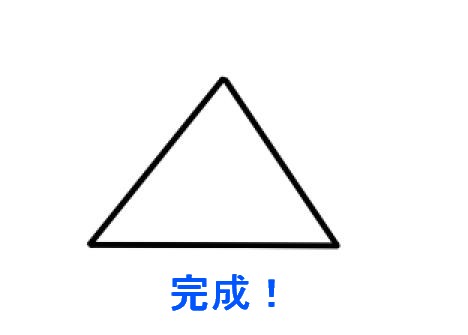
すべての線を繋げると、図形ツールのないペイントツールSAIでも三角を描くことができました。
ただ、これでも難しいし、めんどう!って人もいるかと思います。
では次にもっと簡単な線の引き方を紹介します。
ペン入れツールで直線を引く方法
上記は通常レイヤーでの線の引き方でしたが、もう一つ方法があります。
「ペン入れレイヤー」を使うと直線を楽に引けます。

ちなみにペン入れレイヤーの場所はこちらです。

選択したら「折線」を選択します。
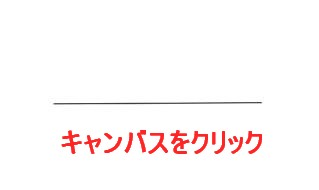
キャンバスをクリックしてみてください。
「折線」なら簡単に直線を引く事ができると思います。
さきほどのやり方より簡単ですよね!
直線を引いたあとの解除方法はダブルクリックか
キーボードの「Enter」です。
直線を使うとできる事はたくさんあるのでぜひ使ってみてください。
四角
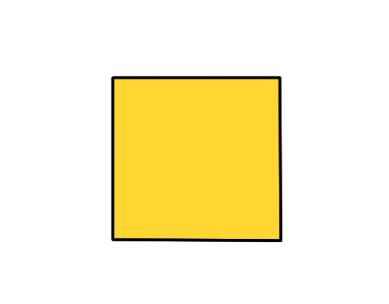
四角を直線で描いて、中を塗りつぶしてみました!
手書きだと難しいことも上記であげたものを使えば簡単です。
ボーダー
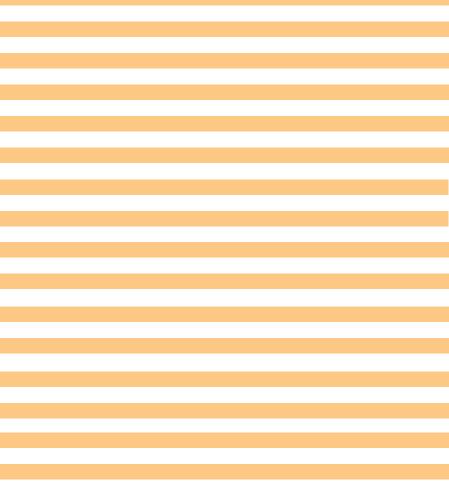
例えばボーダーの背景を作りたいときにも直線は役立ちます。
色々できるのでぜひ使ってみてください!
回転を使って円を描く方法
まず円を描くには「マウスとキーボード」のみでやります。
ペンタブレットは一切使わないので注意です。
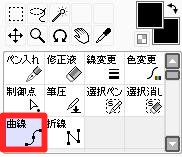
まずペン入れレイヤーの「曲線」を選択します。
そしたらキャンバス部分を左クリックします。
この時手は固定したままです。
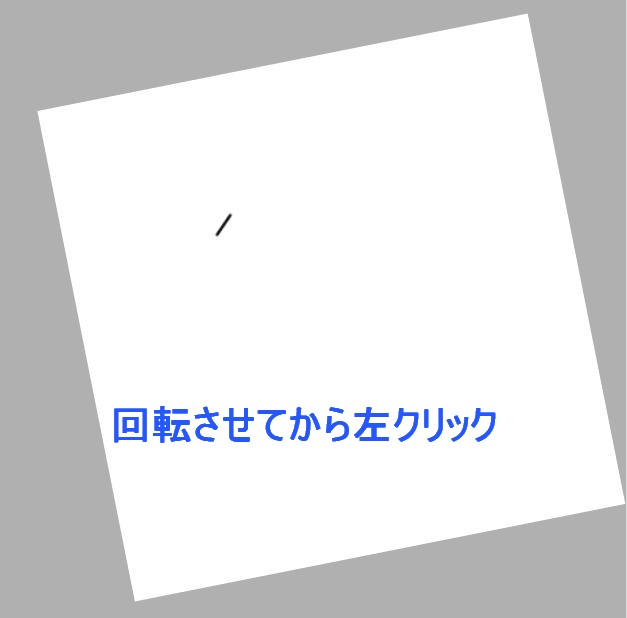
この後回転させてまた左クリックをします。
回転方法は右回転がキーボードの「End」
左回転がキーボードの「Delete」になります。
どちらからの回転でも円はできるので好きな方でOKです!
※ショートカットキーを変えてる方は注意です。
文字だけの説明なので、どうしてもわからなくなる人もいると思います。
一応順番を記述しておきます。
キャンバスの好きな箇所を左クリック!
そしたら回転⇒左クリック⇒回転⇒左クリック
この繰り返しです。実際に動かしてみるとわかると思います。
では実際に円を作成した画像を載せておきますね。
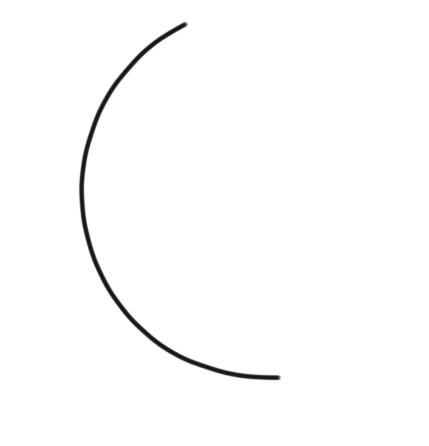
回転させながらクリックしていくとこのように丸い線ができあがります。
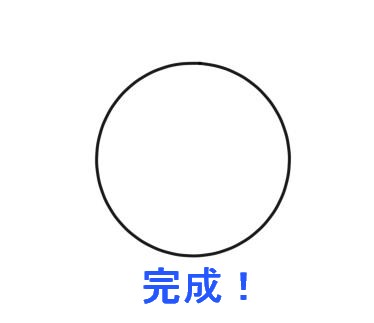
完成した円がこちらです。
私はどうしても手が震えてしまって一度じゃ完成できません…
多少慣れが必要だと思うので、頑張って綺麗な円を作ってくださいね!
円を描く方法の補足
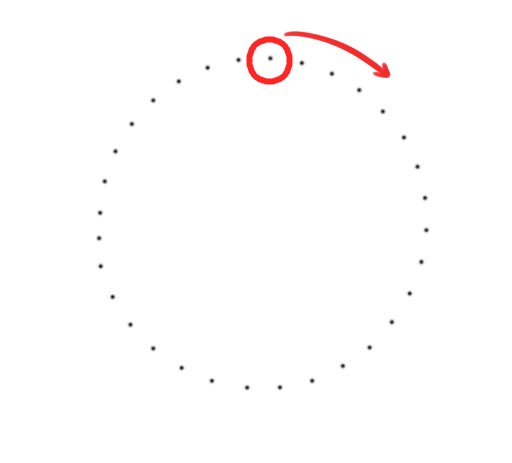
右回転の場合こんな感じで点を打って円を作っています。
回転させたらポチっと左クリックを押すだけです。
注意点
ペン入れレイヤーだと、色塗り等ができないので
転写などをして通常レイヤーで使うことをおすすめします。
![]() 直線と円を描いてみよう!
直線と円を描いてみよう!
今回は説明が難しくなかったか心配ですがいかがだったでしょうか?
直線はペン入れレイヤーがあるので試せばわかると思いますが、円は少し難しいですよね。
ペイントツールSAIを使って難しいようなら、他のお絵かきソフトを使ってみるといいかもしれません。
ただ実際に操作してみると意外と簡単ですし、
円が描ければお絵かきの幅も広がるのでぜひ試して欲しいです!
コツはマウスを握ってる手をずらさない事です。
慣れたらテンポよく円を描くことができます。