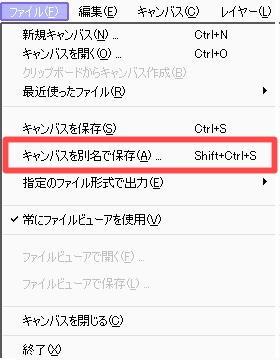ペン入れする前のポイント
アタリを描き、ラフが終わり、いよいよ線画の最終段階であるペン入れ(清書)です。
色塗りのためにもペン入れは丁寧に頑張りましょう!
※お絵かきソフトはペイントツールSAIを使っています。
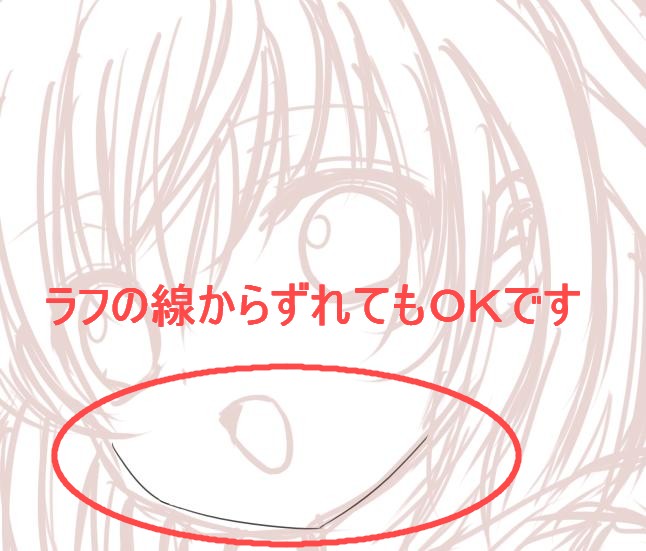
まず作成した下書きを丁寧になぞっていきます。
ラフの線をそのままなぞるのではなく、自分が正しいと思った線を引きます。
最初は正しいと思った線がわからないと思うので、
何度も引きなおして自分が満足する線を引いてみてください。
その際に、近くで見すぎないように、たまに縮小して線のゆがみを確認してみることをおすすめします。
線を描く場所は好きなところからで大丈夫です。
他の絵を描いている人を参考にすると目や輪郭から描く人が多いですが、
ポーズによっては下半身から描く人もいるらしいので、自分が描きやすい箇所からでいいと思います。
クイックバー

線画でよく使うクイックバーの機能です。
デジタルイラストの強みともいえる機能ばかりなので、覚えたいですね!
私が初心者のときに役立った機能のポイントをあげていきたいと思います!
拡大機能

拡大を使って細かいところを描いたり、消しゴムを使って修正できます。
拡大できるのはデジタルのメリットなので、どんどん使ってみてください。
縮小機能
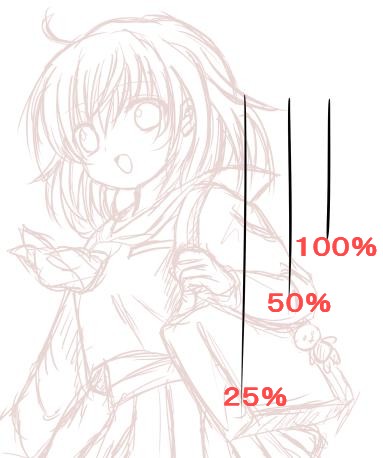
縮小機能で倍率を下げた状態で描いた線です。
大体同じような手首のふりで描いた線ですが、長さが違います。
長い線を描きたいときは、縮小すると描きやすくなります。
拡大して描いていると、全体のバランスがわからなくなります。
そんなときは遠くから絵を見てみると、線のバランスがわかります。
反転機能
アナログで描き終わった絵を、裏から光をあて透かしてみると、
下手に見えることありませんか?これは、左右のバランスが合っていないからです。
デジタルでは、お絵かきソフトの反転機能を使うことにより、バランスの調整が簡単にできます。
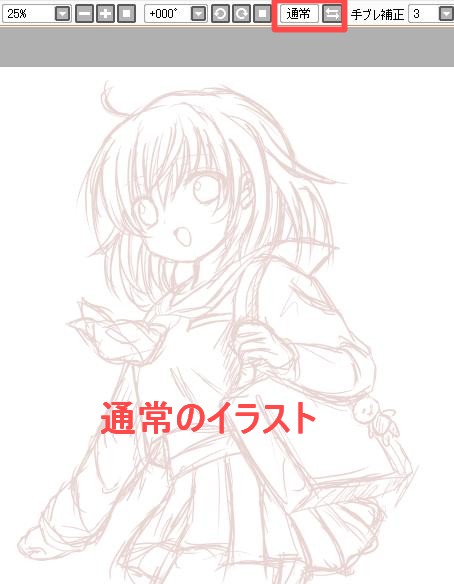
反転機能を使う前のイラストです。
機能を使うには上部メニューから選択してください。
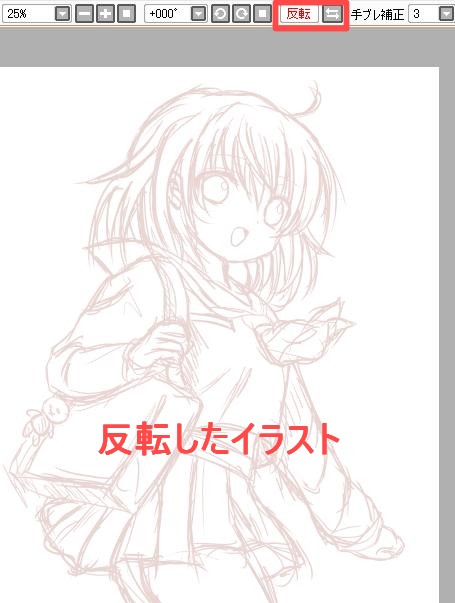
反転を使うと、キャラクターの向きが変わりました。左右のバランスも一目でわかりますね!
左右対称に描きたいときにも、反転ツールはとても便利です。
右利き、左利きによって描きやすい方向がありますので、
反転機能を使うと描きやすい方向に線を引きやすくなります。
プロのイラストレーターもこの機能を使っている人がほとんどなのでぜひ使いましょう!
描きやすい方向を決める
私は初心者の頃、回転機能をあまり使わなかったのですが、
今となっては使うべきだと感じています。
アナログ絵でも紙を回転させて、線を引きやすい方向にずらすことがほとんどです。
回転と反回転することによって、線が滑らかになります!
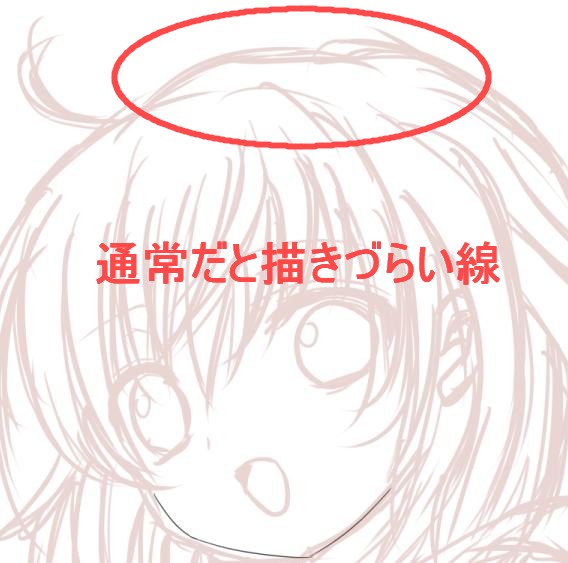
このままだと、縦に線を引くことができないので、非常に描きづらいですよね…
上から下に向かう線が一番描きやすいと思うので、回転と反回転を使います。
回転・反回転
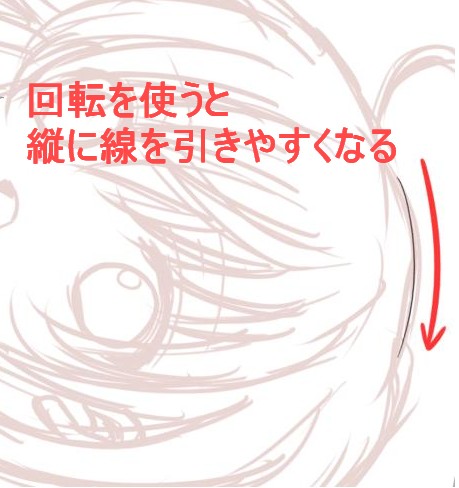
90度回転させると、このように縦に線を引けます。
横から線を引くよりも、上から下に引く線の方が描きやすいです。
ぜひ清書するために使いたい機能です。
手ぶれ補正
ペンタブに慣れないうちは、手ぶれ補正も利用しましょう!
慣れてきたら補正を下げたらOKです。
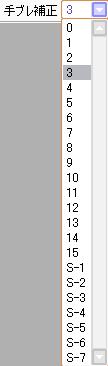
手が震えてうまく線が描けない場合は、手ぶれ補正をあげましょう!
実際、数字を大きく変えて線を引くとわかると思います。
言葉で説明するのは難しいので、ぜひ線を引いてみてください。
私は大体0~3の間で使ってます。
描きなれないうちは、手ぶれ補正を大きめにした方が描きやすい場合が多いです。
直線や曲線を引いてみると、自分に合った手ぶれ補正がなんとなく分かると思います。
ペン入れのポイント
アタリ→ラフスケッチ→ペン入れ(清書)の流れまできました。
線画のコツとしては線を綺麗に繋げて描くことです。
ペン入れに力を入れるほどあとで色塗りも楽になります。
※バケツツールを使っての色塗りをする人は線を繋げることを意識しましょう!

完成図がこちらになります。
ペン入れの描き方のポイントを知りたい人も居ると思うのですが、
やっぱり描けば描くほどうまくなります。
コツとしては、ゆっくり線をなぞるのではなく、
大きく線を描いて繋げていくことです。
自分が綺麗だと思った線を「選ぶ」と言った方がわかりやすいかもしれないです。
そして、慣れてきたら線の強弱をつけると、もっとメリハリが出るイラストになります。
人の体は、柔らかい部分と硬い部分があるので意識して線を引きましょう!
ペイントツールSAIのショートカット「Ctrl+Z」は、
一つ前に描いた線を戻せる機能なので、納得いくまで修正していくことも上手な絵を描くポイントだと思います。
ラフを消して線画だけ表示する
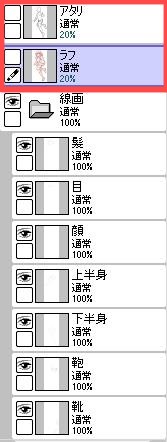
アタリとラフの目のマークはチェックをはずしておきます。
線画は修正しやすいように、パーツごとに分けました。

これで、線画だけ表示されました!
最初はうまく線を繋げるのは難しいかもしれませんが、
デジタルイラストはお絵かきソフトやペンタブレットの慣れが重要です。
何枚も描いてるうちに綺麗な線が描けるようになってきます
そして、余談ですが完成したと思ったら色塗りは次の日にした方がいいです。
描いているうちに自分の絵に慣れてしまい、翌日に見たら納得できなくなることが多くあります。
レイヤーフォルダ
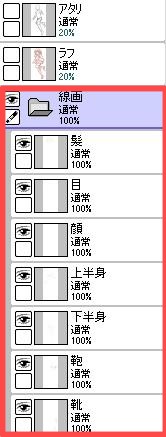
こんな感じで線画レイヤーを分けています。
パーツでレイヤーをわけることによって消しゴムもかけやすくなります。
何より、レイヤー数は色塗りも考えると何十枚、何百枚になることもあるので
最初のうちに整理しておくといいですね!
レイヤーを分けておくメリットはパーツごとに拡大することや、
線の色もパーツに分けて変える事ができます。

例えば、髪の一部を消そうと思ったときに服まで消してしまうことも…
そうなってしまうと面倒な作業を増やしてしまいます。
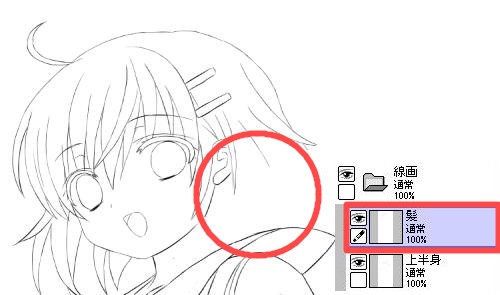
髪のレイヤーに消しゴムをかけても、上半身レイヤーに描かれている服は消えません。
このようにレイヤーを使い分けることによって、消してはいけない部分を消さずに済みます。
線画レイヤーや色塗りをしたレイヤーも分けておくと作業も楽になりますね!
色塗りも、パーツごとに塗れるのでとても便利です。
ゴミ取り作業
ゴミ取りってなに?って人もいるかもしれませんが、
線画のときにできた余分な線を、消しゴムで消すだけの作業です。
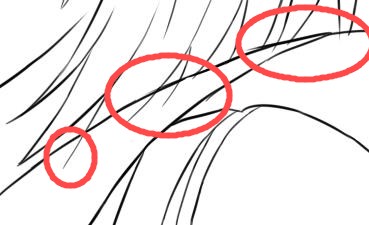
髪の線が、服まではみだしています。
消しゴムで綺麗に消しちゃいましょう!

はみだした線や、細かいゴミをとりのぞきました。
ゴミ取りのポイントとしては、消しゴムのサイズを大きめで消すことです。
小さいサイズの消しゴムだと細かいゴミが残ってしまうこともあるので気をつけましょう!
ゴミ取りは根気のいる作業ですので、頑張りましょう!
ただ絵が上手い人でも拡大してみるとゴミは結構残ってるので、
そこまで神経質にならなくてもいいかもしれませんね。
線画の最終確認
お絵かきを始める人にとって、綺麗な線画は憧れますよね!
私は他の人の絵を見るたびにへこむ時期がありました。
でも最初からうまく描ける人はいないと思います。
だからこそ、その時の自分の精一杯の力で線画を完成させましょう!
きっと昔の絵を見たら成長しているのがわかると思います。

最後に線画の見直しをしましょう。
余計な線は念入りに消しゴムで消します。
気に入らない線があったらこの段階で直した方がいいです。
色塗り後は修正が面倒なので丁寧に仕上げましょう。
![]() 線画はきっちり納得するまで修正する
線画はきっちり納得するまで修正する
線画制作時には必ずレイヤーを分ける癖をつけた方がいいです。
特に、目のレイヤーと髪のレイヤーは、分けておくと、消すときに作業が楽になります。
一枚の線画は時間を掛けて、とにかく丁寧に仕上げる事を心がけると、とても綺麗に仕上がると思います。