ブラシツール設定
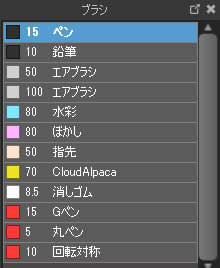
メディバンProではブラシツールが豊富に用意されています。
使用するブラシによってイラストや漫画の絵柄にも影響してきます。
様々なブラシ効果を知ることで、絵の幅も広がるのでぜひ覚えましょう。
ブラシツールの種類
ペン・鉛筆ツール
線を引きたいときに使う、基本的なブラシツールになります。
気軽にお絵かきしたいときにも、本格的に描きたいときにも使えます。

ペンと鉛筆ツールは似ているので、
何が違うのか疑問に思う方も多いと思いますが、
主な違いは「筆圧透明度」のチェックが入っているか入ってないかです。
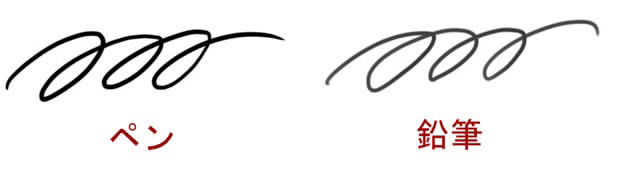
実際に線を引いてみると、わかりやすいと思います。
同じような筆圧で描いていますが、
鉛筆の方はペンと比べると少し薄くなっています。
何度か試して、描きやすい方を使いましょう。
エアブラシ
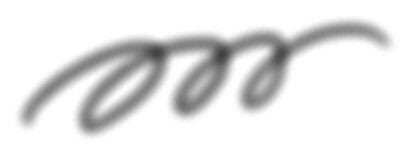
エアブラシは個人的に非常に役立つツールです。
どちらかというと線を引くというよりも、色塗りに使うことが多いです。
ブラシサイズによって、印象も変わって来ます。

ブラシコントロールでは入力の他に、
左クリックを押しながらマウスを右端まで持っていくと、
1000ピクセルまであげることができます。
※このブラシサイズはエアブラシだけではなく、
すべてのブラシに対応しています。
水彩
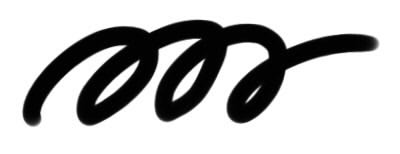
水彩ブラシは線を引く作業よりも、
色を混ぜながら制作する厚塗り等に向いているブラシです。
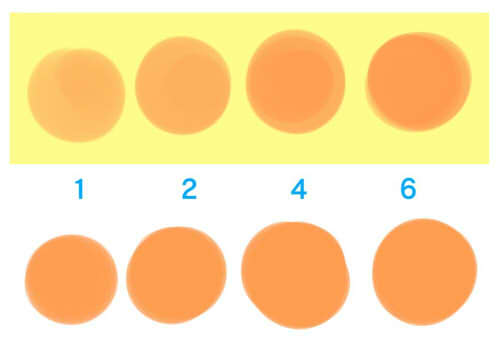
下地に別の色を塗り重ねたものと、
ただキャンバス部分に色を置いたものを用意しました。
どちらも番号がふってある数だけ、同じ色を塗り重ねてあります。
下地がある状態で、一回塗っただけだと、薄い発色になり、
何回も重ねると、発色が濃くなるので、厚塗りに最適です。
水彩ブラシは、このように色と色を混ぜ合わせて使えるブラシツールです。
ぼかし
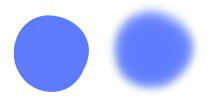
ぼかしは画像のような効果を得る事ができます。
全体的にぼかしてみたり、
一部分ぼかすことで絵を立体的に見せることができます。
指先

指先ツールは使い方次第で少し変わったイラストも制作できます。
使い方は、色塗りしてある部分を引っ張る感じなので簡単です。

個人的な使用例としてはこちら。
指先でなぞった跡はペンでは表現できない効果を出せます。
背景のちょっとしたアクセントとして、ラテアートのような表現も可能です。
人物というよりも、背景や装飾制作に使ってみるといいかもしれません。
Gペン
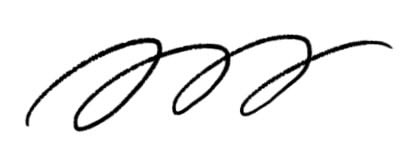
アナログでイラスト制作している方には馴染み深いペンかと思います。
メディバンペイントProでもGペンの描き味は再現されていて、
強弱を付けやすく、力強い線も描きやすいです。
丸ペン
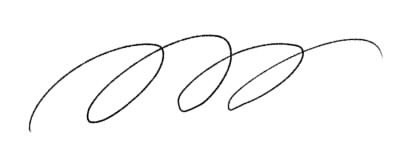
Gペンと共に漫画を描くのによく使われているペンです。
細かい描画に優れているので、
人物だったら目や髪の線を引くのに向いています。
他には無機質なものを描くのにも丸ペンを使用する方は多いです。
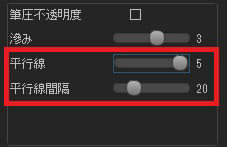
丸ペンは滲みの他に「平行線」と「平行線間隔」を調整できます。
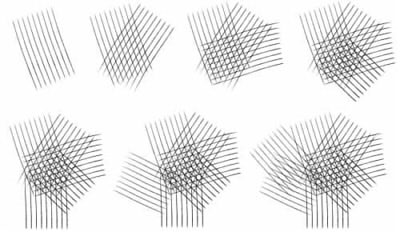
さきほどの調整をすることで、平行な線が何本も引けます。
このように線を重ね合わせていくと、
手間をかけず、漫画でよく使われる「カケアミ」ができあがります。
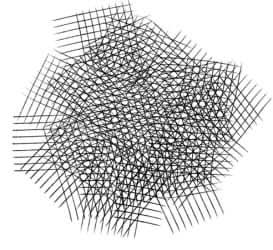
さらに重ねて描いてみました。
アナログだと、カケアミ作業はとても時間が掛かり、修正も難しいです。
メディバンペイントProだと設定するだけで、
誰でも簡単に仕上げる事ができます!
回転対称

「回転対称」とは簡単にいえば、図形制作に適したブラシツールです。
ブラシコントロールでは、一度に引ける線の数を調整できます。
実際に線を引いてみるとわかりますが、一箇所を基点にして線を引くと、
設定された数だけ対称的に線を引く事ができます。

線の数を少な目に設定して回転対称を使ってみました。
シンプルな花の図形をすぐに作ることができました。
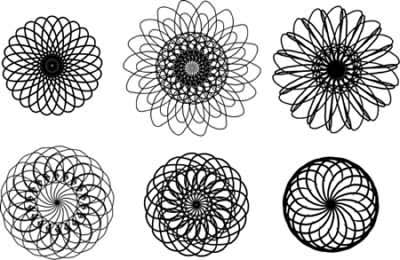
回転対称の数を増やしてみました。
数を増やすと、さらに細かい図形も制作できます。
レース(服)を描くときにも便利だと思います!
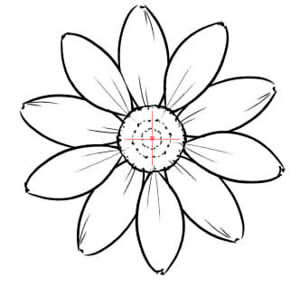
Ctrl+クリックで基点を固定できます。
ペンを離しても、基点が変わらないので表現の幅が広がります。
この基点指定だけを使って、花を作ることができます。
ブラシツールをクラウドからダウンロード!
メディバンペイントでは、クラウド機能を使うと
ブラシを新たに追加することができます。
使わないともったいないのでぜひ追加しましょう。

追加の仕方はブラシツールにある
「ブラシの追加(クラウド)」を選択します。
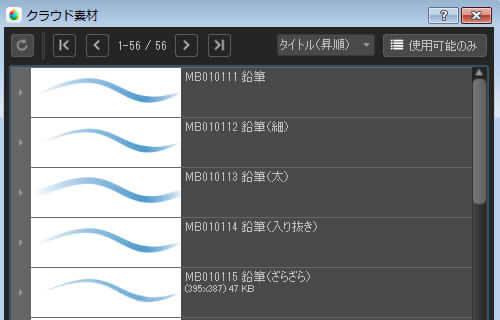
するとクラウド素材一覧が表示されます。
ブラシは50種類以上と豊富!好きなものを選んでみてください。
もちろんこのブラシも無料で使うことができます。

今回は紅葉を選んでみました!
ブラシが追加されるとツールに表示され、使うことができます。

実際に紅葉のブラシを使ってみました!
線を引くだけで表現できるのでとても簡単です。




