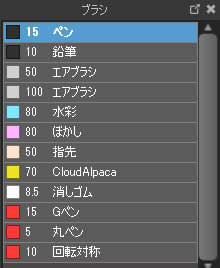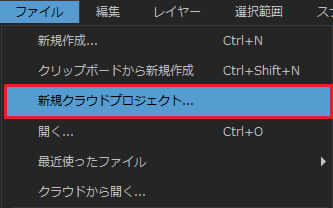変形ツールでイラストを拡大・縮小しよう!
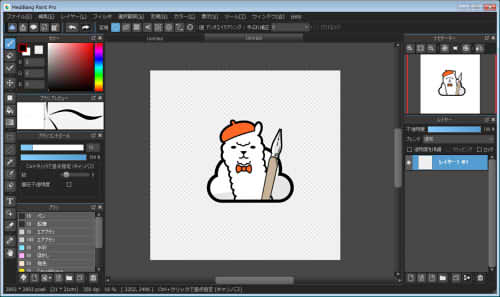
自由にイラストを大きくしたり、小さくしたりできるのはデジタルのメリットの一つです。
今回は、無料で利用できるメディバンペイントProで拡大と縮小を解説したいと思います!
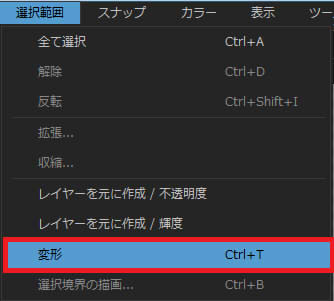
まずは、拡大、縮小したいレイヤー(イラスト)を用意します。
用意したら、上部メニューの選択範囲から「変形」を選択しましょう。
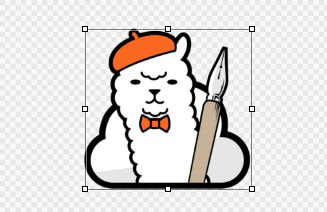
変形を選ぶと、このようにイラストに枠ができます。

画像(イラスト)をそのまま縮小したいときには、
四方の角部分を内側に引っ張ります。
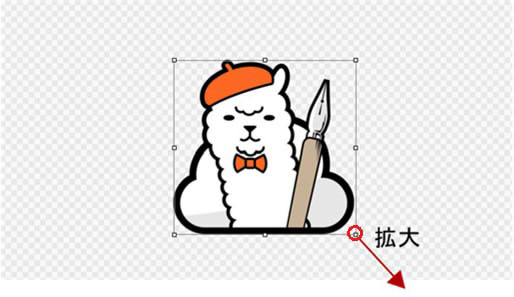
拡大したいときには角を外側に引っ張ります。
選択ツールで拡大・縮小する
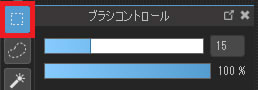
イラストの一部分を拡大、縮小したい場合は、「選択ツール」を使いましょう。
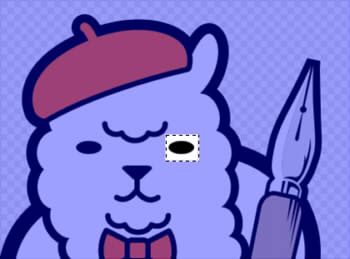
例えば目の部分だけ拡大、縮小したいときには、
変形したい部分を選択ツールで囲います。
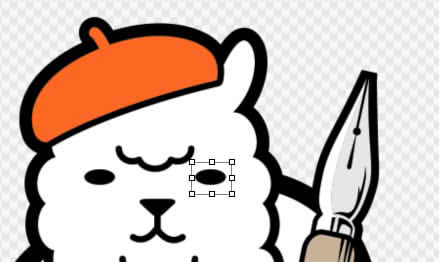
上部メニューの選択範囲⇒変形を選ぶと、
さきほどの部分だけ拡大、縮小ができるようになります。
投げ縄選択ツール
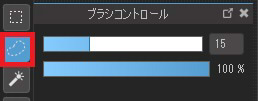
一部分大きさを変えたい場合は「投げ縄選択ツール」を使いましょう。
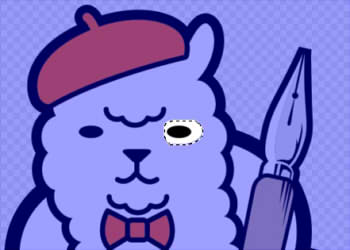
こちらもさきほどと同じように、上部メニューの変形から拡大、縮小できます。
好きな箇所を自由に選択できるので、すごく便利なツールです。
パーツ的に小さいものや、形が複雑なものなど、
範囲選択しづらい場合はこちらの方が使いやすいです!

その他、「自動選択ツール」と「選択ペンツール」も同じように、
拡大縮小に向いています。
四つのツールどれでも変形できるので、好きなツールを選んでみてください。
■自動選択ツール は、押した部分と同じ色を
自動的に選択してくれるツールです。
■選択ペンツールは、描いた所を選択してくれるツールです。
拡大や縮小は、アタリや、ラフを描いてるとき等、
キャンバスサイズに対して絵が小さくなってしまったり、
多くなってしまったときに使えます。
最初から描き直すよりもツールで大きさを変えた方が効率がいいので
ぜひ活用していきましょう!
回転
回転もデジタルイラストでは頻繁に使うツールの一つです。
イラストの方向を微調整したいときに便利です。
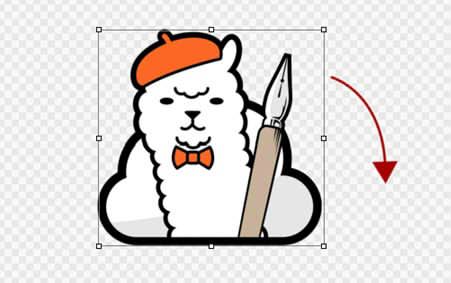
上記の拡大、縮小のときは□の部分を動かしましたが、
角度の調整で回転させたい場合は、
枠の外側からクリック操作で回転させることができます。

実際に、回転させると矢印の方向に画像が傾きます。
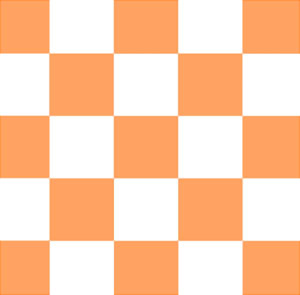
回転は例えば、四角模様を作ったときにも役立ちます。
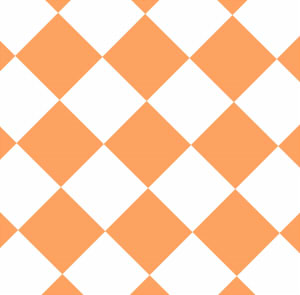
四角を回転させてみました。
ひし形模様を作りたいときなどにも便利です!
さきほどの拡大・縮小で紹介したツールで、回転も部分的にできるので、
例えば、キャラクターの絵を描いたときによくありがちな、
目や鼻、口の角度などを修正するのにもおすすめです!